Quando provo a fare uno screenshot, ricevo un messaggio che dice che lo screenshot non può essere salvato perché non sono autorizzato a salvare i file nella posizione in cui sono archiviate le schermate. Perché è questo e come posso risolverlo?
Generalmente, fare uno screenshot su Mac è facile da realizzare per il suo strumento di screenshot integrato. Tuttavia, alcuni utenti potrebbero trovarsi bloccati nello stesso problema, come abbiamo detto sopra, mentre catturare lo schermo su Mac. Quindi, come possiamo risolvere questo tipo di problema e utilizzare normalmente la funzione screenshot su Mac? Continua a leggere e troverai la soluzione.
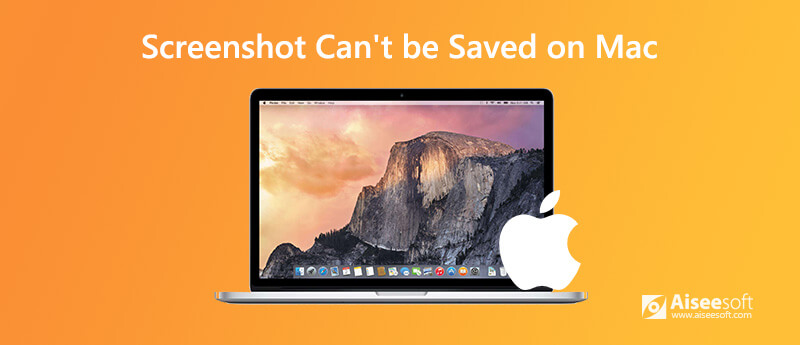
Quando si apre Mozilla Firefox, lo trovi blocca lo screenshot su Mac. Forse ha qualcosa a che fare con Trusteer Endpoint Protection (Rapporto). Se è installato sul tuo Mac, dovresti essere consapevole che ha un'impostazione delle preferenze che blocca le schermate. Quindi devi andare a consolle on Trusteere scegliendo Mai per bloccare la cattura dello schermo.
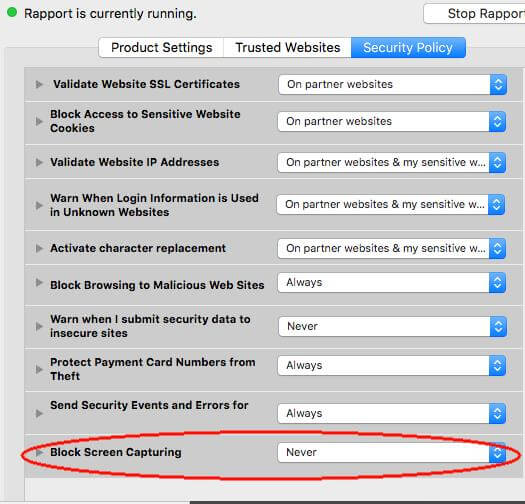
Se ricevi un messaggio che dice "Impossibile salvare la schermata. Non hai l'autorizzazione per salvare i file nella posizione in cui sono archiviate le schermate", forse la cartella di destinazione per il salvataggio delle schermate è bloccata. Dovresti trovare la cartella di destinazione e fare clic con il tasto destro del mouse. Quindi scegli Ottieni informazioni e controlla se la cartella è bloccata Generale.
Quando usi continuamente il tuo Mac per molto tempo, specialmente quando esegui troppi programmi, l'efficienza del Mac sarà compromessa. Potrebbe causare alcuni piccoli problemi durante l'acquisizione dello schermo. Per risolvere questo problema, è necessario riavviare il computer facendo clic su Ricomincia pulsante sotto il menu Apple.
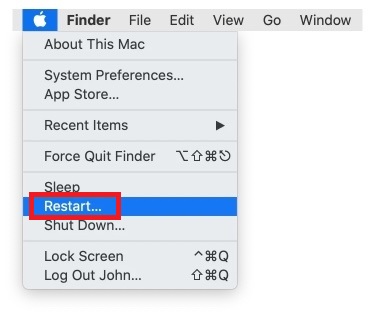
Se hai installato Dropbox sul tuo Mac, questo potrebbe spiegare perché non riesci a trovare gli screenshot che hai scattato da nessuna parte. Perché se hai abilitato "Condividi screenshot utilizzando Dropbox", i tuoi screenshot verranno salvati automaticamente su Dropbox invece che sul desktop. Per risolverlo, modifica le impostazioni di Dropbox.
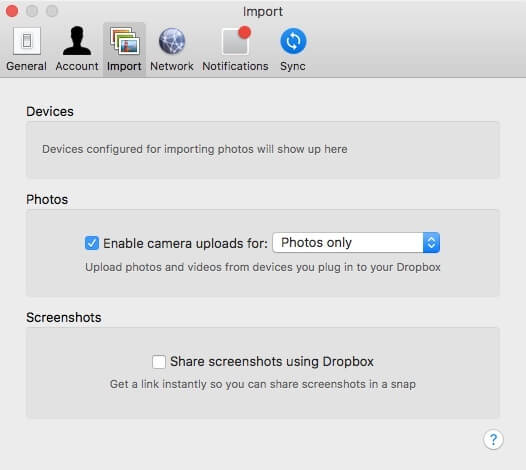
NVRAM, abbreviazione di Memoria ad accesso casuale non volatile, è responsabile di molte importanti impostazioni interne del MAC. Pertanto, il ripristino della NVRAM potrebbe essere il modo più efficiente per risolvere tutti i tipi di problemi durante l'utilizzo del Mac, incluso il problema che lo screenshot su Mac non funziona.
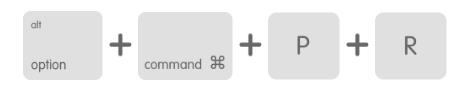
A volte, lo screenshot su Mac non funziona durante l'utilizzo di alcune versioni particolari di macOS. Faresti meglio ad aggiornare il tuo macOS per risolvere il tuo problema.
Se i suggerimenti sopra riportati non sono in grado di risolvere il problema, perché non utilizzare il potente e professionale Aiseesoft Mac Screen Recorder? Rispetto allo strumento di screenshot integrato su Mac, è uno strumento di screenshot molto più conveniente, che può aiutarti a catturare schermate e salvare nel formato che ti serve, come JPG, PNG o GIF.

Scarica
Sicuro al 100%. Nessuna pubblicità.
Sicuro al 100%. Nessuna pubblicità.
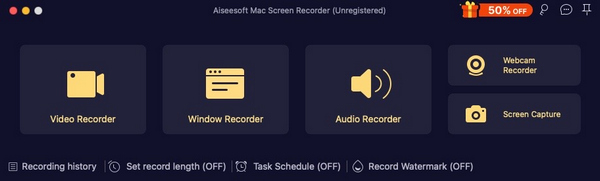

Q1: come posso fare uno screenshot sul mio Mac?
Se si desidera acquisire l'intero schermo, tenere premuto CMD + MAIUSC + 3.
 Per acquisire una parte dello schermo, tenere premuto CMD + MAIUSC + 4. Quindi trascina il mirino per selezionare l'area dello schermo da catturare e rilascia il pulsante del mouse o del trackpad per acquisire lo screenshot.
Per acquisire una parte dello schermo, tenere premuto CMD + MAIUSC + 4. Quindi trascina il mirino per selezionare l'area dello schermo da catturare e rilascia il pulsante del mouse o del trackpad per acquisire lo screenshot.
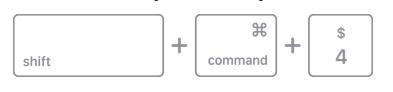 Apri la finestra o il menu che desideri acquisire. Puoi tenere premuto CMD + MAIUSC + 4 + barra spaziatrice per catturarlo.
Apri la finestra o il menu che desideri acquisire. Puoi tenere premuto CMD + MAIUSC + 4 + barra spaziatrice per catturarlo.
 Per annullare l'acquisizione dello screenshot, premere il tasto Esc Tasto (Escape).
Per annullare l'acquisizione dello screenshot, premere il tasto Esc Tasto (Escape).
Q2: dove trovare gli screenshot?
Le schermate verranno salvate sul desktop per impostazione predefinita.
Q3: Come posso modificare gli screenshot su Mac?
Se vedi una miniatura nell'angolo dello schermo mentre usi lo strumento screenshot su Mac, fai clic per modificarlo.
Conclusione
Finora abbiamo condiviso così tanti metodi per risolvere il problema dello screenshot su Mac che non funziona. Spero che tu possa trovare la soluzione perfetta. Se nessuno di loro funziona, forse è necessario ripristina il tuo Mac alle impostazioni di fabbrica.
Risoluzione dei problemi relativi agli screenshot
L'acquisizione dell'immagine non è in grado di rilevare l'iPhone Dove si trova Image Capture su Imac Acquisizione immagine non funzionante Screenshot Impossibile salvare Mac dove-fare-screenshot-andare-su-finestre Dove vengono salvate le schermate su Android?
Aiseesoft Screen Recorder è il miglior software di registrazione dello schermo per catturare qualsiasi attività come video online, chiamate in webcam, giochi su Windows / Mac.
Sicuro al 100%. Nessuna pubblicità.
Sicuro al 100%. Nessuna pubblicità.