Image Capture è il programma integrato che consente agli utenti di trasferire foto da una fotocamera digitale, uno scanner o un dispositivo iOS a iMac. Essendo il semplice software di trasferimento di foto, molti utenti preferiscono Image Capture a iTunes o iCloud.
Però, i dove si trova Image Capture su Mac? Come si usa vero?
Questo è ciò che scopriremo in questo post.
Continua a leggere e ottieni i dettagli.
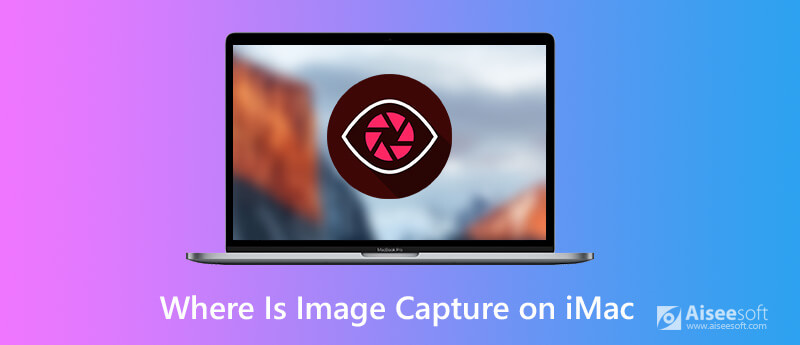
A differenza di iPhoto, Image Capture non può aprirsi automaticamente quando colleghi la fotocamera o il dispositivo. Puoi seguire i 3 modi seguenti per scoprire dove si trova Image Capture.
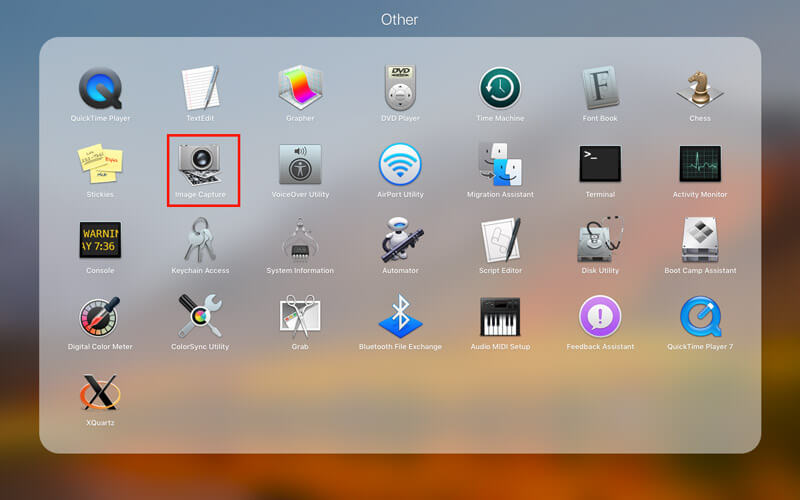
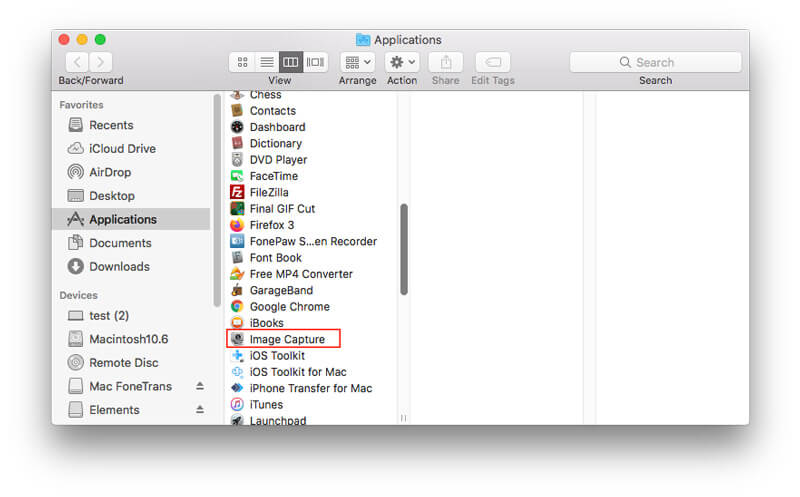
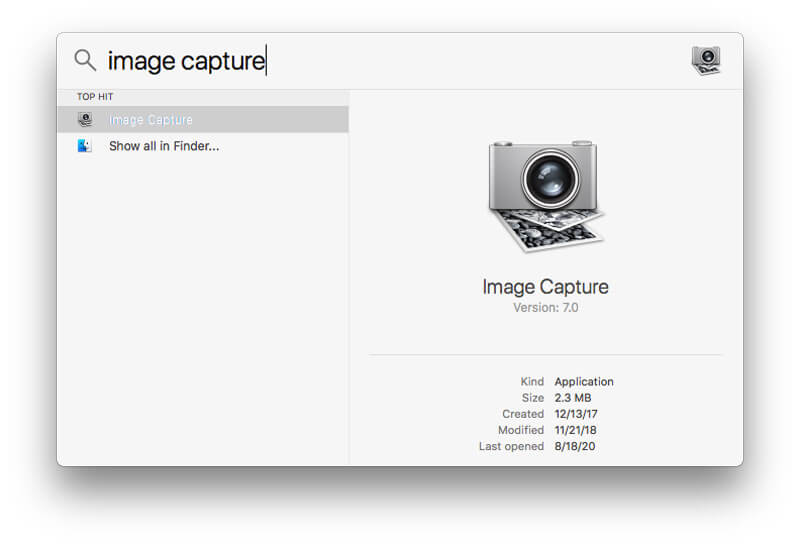
Dopo aver trovato Image Capture, puoi utilizzare questa app per gestire facilmente le tue immagini su iMac. Ci sono 3 caratteristiche principali di Image Capture, trasferire foto, scansionare immagini e acquisire screenshot.
Ora analizziamolo nei dettagli.
Image Capture può aiutarti a importare foto da fotocamere, dispositivi iOS e dispositivi iPad su iMac per il backup o per liberare spazio.
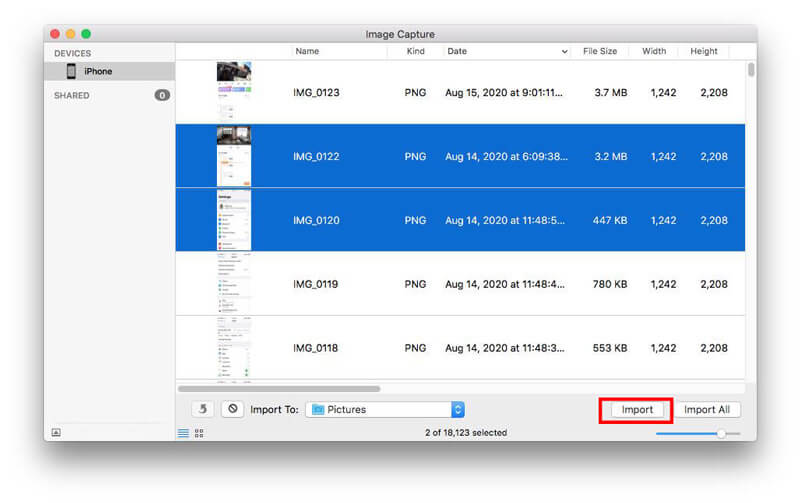
Per rimuovere elementi dal dispositivo dopo averli trasferiti su iMac, devi selezionare Elimina dopo l'importazione.
Nel l'eliminazione di foto specifiche da iPhone, puoi verificarlo qui.
Image Capture può essere utilizzato per scansionare le immagini dopo aver collegato uno scanner al tuo Mac.
Quindi puoi scansionare le tue immagini.
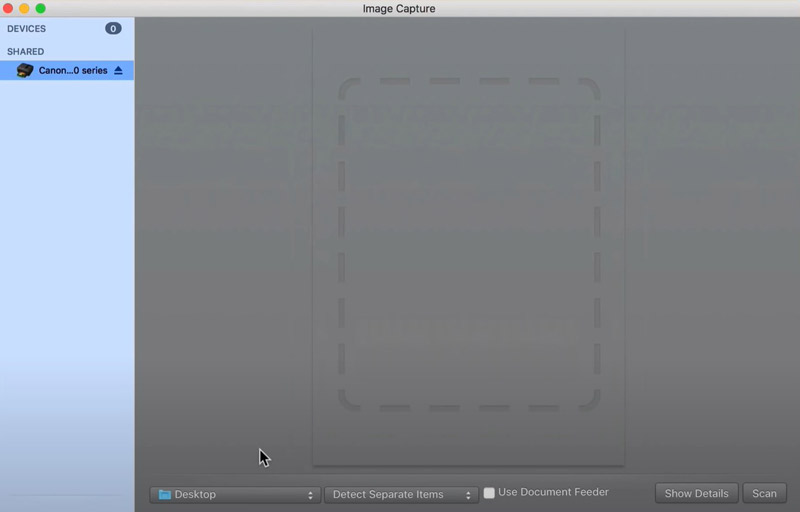
Con la fotocamera compatibile collegata a iMac, Image Capture può anche scattare foto e salvarle su iMac.
Dopodiché puoi impostare le preferenze per scattare foto come Manuale, Automaticamente ogni, Scarica nuove immagini ine Elimina dopo il download.
Acquisizione immagine può essere abilitata tramite le impostazioni per trasferire automaticamente le immagini dal dispositivo a iMac ogni volta che sono collegate.
Tuttavia, Image Capture non viene visualizzato o funziona quando colleghi il tuo dispositivo a iMac. Per risolverlo, assicurati di aver eseguito correttamente le impostazioni.
Clicchi Mostra le impostazioni del dispositivo se non vedi quel menu a comparsa.
Per ulteriori soluzioni da risolvere Cattura immagine non rileva il dispositivo, puoi verificarlo nei dettagli qui.
Image Capture diventa l'opzione di molti utenti per trasferire foto da iPhone e iPad a iMac. Tuttavia, non è abbastanza intelligente per gestire le tue foto iOS su Mac.
Qui è consigliato un altro software di gestione delle foto per iPhone e iPad, Aiseesoft FoneTrans.
FoneTrans è lo strumento di trasferimento e gestione dei dati per iPhone iPad e iPod su Windows e Mac. Può gestire facilmente foto, video, musica, contatti, messaggi e altri dati (note, calendari, note, Safari, ecc.) Su Mac. Inoltre, puoi utilizzare questo software per trasferire dati tra computer, iTunes e dispositivo iOS.

Scarica
Sicuro al 100%. Nessuna pubblicità.
Sicuro al 100%. Nessuna pubblicità.
Puoi risparmiarti la frustrazione utilizzando la migliore alternativa all'acquisizione di immagini di seguito.
Sicuro al 100%. Nessuna pubblicità.
Sicuro al 100%. Nessuna pubblicità.
Avvia questo programma subito dopo l'installazione e collega il tuo iPhone al computer con il cavo USB.
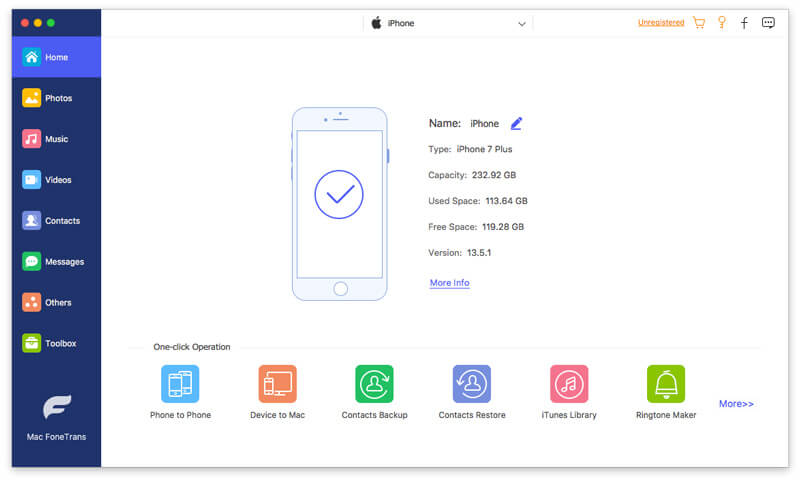
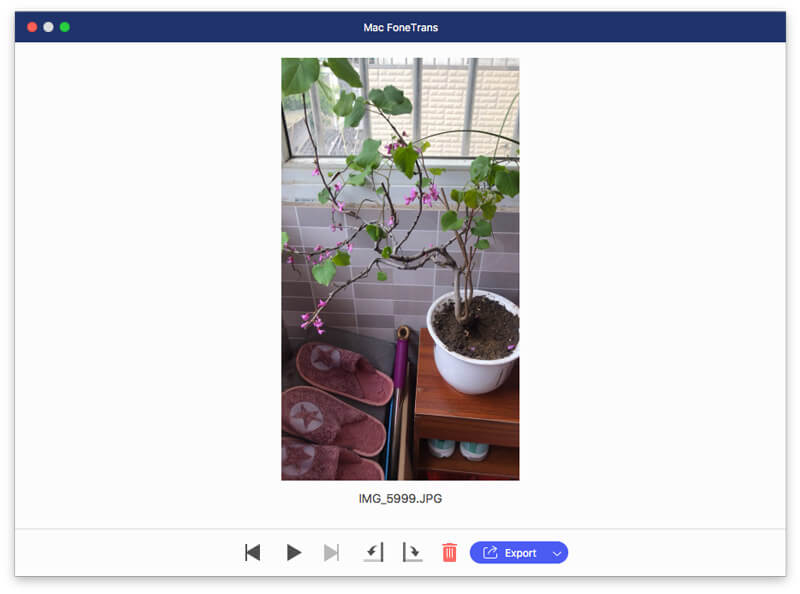
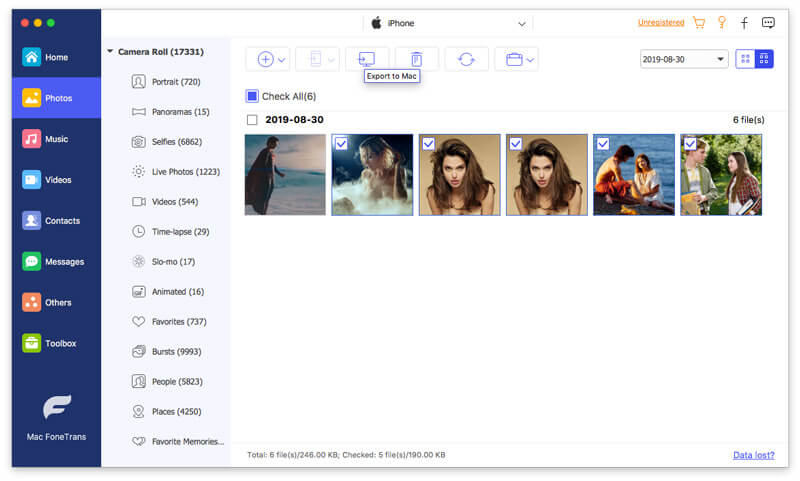
Inoltre, puoi aggiungere foto da iMac a iPhone / iPad facendo clic sul pulsante Aggiungi. Il pulsante Elimina cancellerà direttamente le foto selezionate da iPhone. Inoltre, puoi creare un nuovo album e spostare le foto da un album all'altro, ecc.
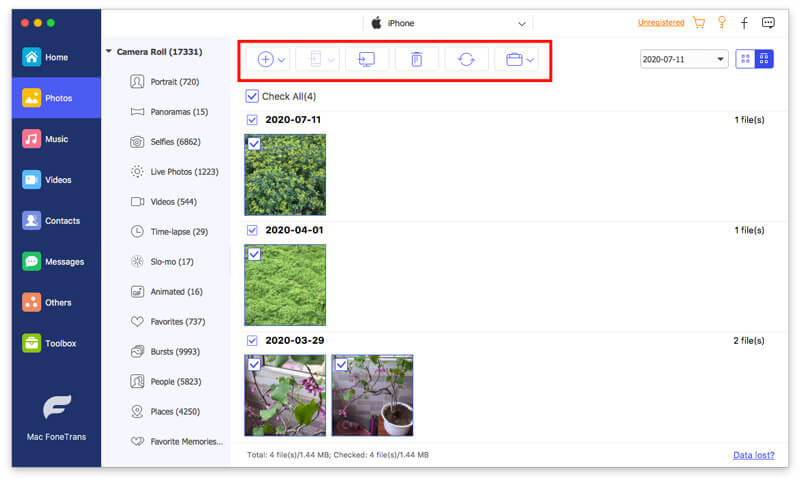
Per trovare la sostituzione di Image Capture in fai uno screenshot su Mac, dovresti saltarlo qui.
Quale è meglio, Image Capture VS Photos?
Foto è l'organizzatore di foto e l'app di trasferimento mentre Image Capture è la combinazione di gestore di immagini per trasferire foto, scattare e scansionare foto. Se stai cercando il software di trasferimento delle immagini, l'app Foto sarà migliore. Tuttavia, se hai bisogno di più funzioni, Image Capture è la decisione intelligente.
Dov'è l'immagine catturata tramite Image Capture?
Lo screenshot che hai acquisito in Image Capture verrà salvato sul desktop per impostazione predefinita.
Perché iPhone impiega così tanto tempo per importare le foto?
La velocità di trasferimento dipende dal numero di immagini che si sposta. Puoi acquisire meno immagini da trasferire da iPhone a Mac tramite Acquisizione immagine. Inoltre, Aiseesoft FoneTrans è il software di trasferimento rapido dei dati, che trasporta 10 volte più velocemente di Image Capture per trasferire le immagini.
Conclusione
Image Capture è lo strumento integrato gratuito su Mac per aiutarti a trasferire, scattare e scansionare le immagini. Qualcuno non riesce a trovarlo facilmente. Questa pagina mostra 3 modi per trovare e aprire Image Capture e come usarlo. Oltre a ciò, puoi utilizzare l'alternativa a Image Capture per trasferire foto tra iPhone / iPad e computer Mac.
Hai risolto il tuo problema con questa pagina?
Immagine, foto o FoneTrans, quale scegli?
Fammi sapere lasciando i tuoi commenti qui sotto.
Risoluzione dei problemi relativi agli screenshot
L'acquisizione dell'immagine non è in grado di rilevare l'iPhone Dove si trova Image Capture su Imac Acquisizione immagine non funzionante Screenshot Impossibile salvare Mac dove-fare-screenshot-andare-su-finestre Dove vengono salvate le schermate su Android?
Il miglior software di trasferimento iOS per gestire e trasferire file iOS da iPhone / iPad / iPod al computer o al contrario senza eseguire iTunes.
Sicuro al 100%. Nessuna pubblicità.
Sicuro al 100%. Nessuna pubblicità.