Oggi le persone sono abituate a esprimersi attraverso immagini e video. Rispetto a prendere appunti, fare uno screenshot o registrare un video è più efficiente. Posso fare uno screenshot su Mac? Esiste uno strumento di cattura disponibile anche su Mac? Bene, la risposta è sicuramente sì.
Gli strumenti di cattura non sono limitati nel sistema operativo Windows, ma funzionano bene su macOS e altre piattaforme operative. Questo post condividerà i primi 5 Alternative allo strumento di cattura per Mac. Puoi usarli tanto comodi come su computer Windows.
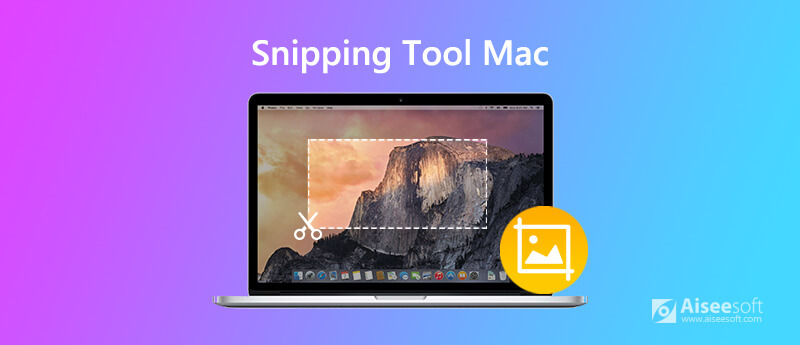
Aiseesoft Mac Screen Recorder è il miglior strumento di cattura del Mac che ti consente di registrare lo schermo e fare screenshot con le scorciatoie da tastiera sul tuo Mac. Oltre a fungere da strumento di cattura, funziona anche come un buon registratore di videogiochi, Registratore di chiamate Skype, registratore audio, registratore webcam, ecc. Dopo lo screenshot, puoi modificare le immagini come aggiungere testo, frecce, colori, ecc.

Scarica
Sicuro al 100%. Nessuna pubblicità.
Sicuro al 100%. Nessuna pubblicità.
Passo 1 Fai clic sul pulsante di download in alto per scaricare gratuitamente e installare lo Strumento di cattura sul tuo Mac. Aprilo e quindi scegli l'opzione Cattura schermo.

Passo 2 Quindi puoi selezionare l'area dello screenshot per fare uno screenshot su Mac. Questo strumento di cattura per Mac supporta anche le scorciatoie da tastiera.
Passo 3 Dopo l'acquisizione, puoi aggiungere diverse etichette allo screenshot. Quindi fai clic sul pulsante Salva per salvare l'istantanea sul tuo Mac.
Apple ha offerto uno strumento di cattura con scorciatoie da tastiera. Puoi catturare l'intero schermo, una finestra o una porzione di schermo. Segui i suggerimenti per acquisire uno screenshot su Mac con le scorciatoie da tastiera.
Per fare uno screenshot, devi tenere premuto Maiusc + Comando + 3 allo stesso tempo. Quindi fare clic sulla miniatura dello schermo, modificare o salvare lo screenshot su Mac.
A catturare una parte dello schermo, tieni premuto Maiusc + Comando + 4 insieme. Quindi trascina il mirino per selezionare lo schermo che desideri acquisire. Rilascia il mouse per salvare lo screenshot.
Per acquisire una finestra, tieni premuto Maiusc + Comando + 4 + Barra spaziatrice finché non vedi l'icona della fotocamera. Quindi fare clic sulla finestra per acquisire uno screenshot della tastiera.
Con lo strumento di cattura integrato, tutti gli screenshot verranno salvati come file PNG sul desktop del Mac. Puoi anche modificare la posizione predefinita degli screenshot in macOS Mojave o versioni successive.
Grab è lo strumento di cattura predefinito per Mac. Questa utility gratuita ti consente di catturare l'intero schermo del computer, una singola finestra o una selezione dello schermo. Per utilizzare questo strumento gratuito, puoi aprire Applicazioni, selezionare Utilità e scegliere Afferra. Puoi salvare gli screenshot in JPEG, PNG, TIFF. (Cosa succede se lo screenshot non può essere salvato su Mac?)
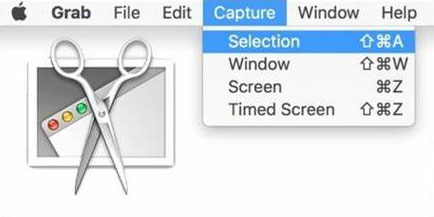
PRO:
È facile acquisire finestre attive su Mac.
Cattura finestre temporizzate sul tuo Mac.
Questo strumento di cattura per Mac supporta le scorciatoie da tastiera.
Contro:
Funziona solo su macOS High Sierra.
Nessuna funzione di modifica in questo strumento di cattura.
Skitch per Mac è uno strumento di cattura leggero per catturare, modificare e condividere screenshot. È possibile acquisire un'immagine a schermo intero, selezionare una finestra o una parte di una finestra. È possibile utilizzare le utili scorciatoie da tastiera per acquisire facilmente un'istantanea del mirino, un'istantanea a schermo intero, un'istantanea della finestra o un'istantanea della fotocamera. Tutte le immagini Skitch vengono salvate nei formati PNG, JPG, GIF, TIFF e BMP. Questa utility gratuita semplifica l'annotazione, il ridimensionamento delle immagini, l'aggiunta di forme, linee, frecce e filigrana.
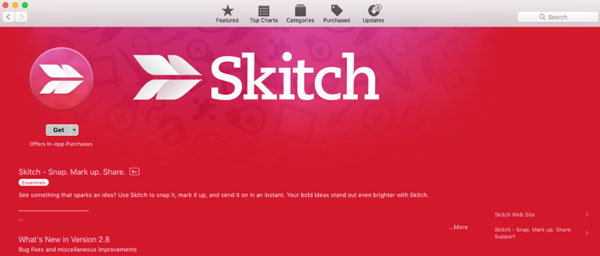
PRO:
L'opzione Snap schermata temporizzata consente di acquisire uno screenshot temporizzato.
Fornisci strumenti di modifica e markup per modificare lo screenshot su Mac.
Gli utenti possono aggiungere annotazioni, filigrane e ridimensionare lo screenshot. (Vuoi ridimensionare JPG?)
Contro:
L'interfaccia non è intuitiva e comoda da usare.
Impossibile condividere su Evernote o registrare video.
Jing per Mac è uno strumento di cattura leggero che consente agli utenti di acquisire screenshot, registrare screencast e condividerli su Facebook. Con l'interfaccia facile da usare e fantastica, Jing ti consente di registrare o scattare una parte specifica dello schermo e aggiungere testo, colori e piccoli grafici. Ogni azione verrà registrata nell'elenco della cronologia. Una volta che lo screenshot è stato acquisito, lo salverà come immagine PNG. (Volere ritaglia screenshot su Mac?)
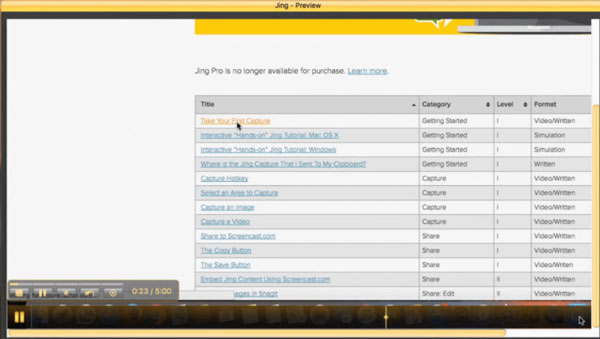
PRO:
È facile per un nuovo utente fare uno screenshot su Mac.
Jing è gratuito fino a 2 GB di spazio di archiviazione online.
Contro:
C'è un limite di 5 minuti se vuoi registrare video più lunghi.
L'unico formato video di output acquisito da Jing è il formato SWF. (Trova il modo per convertire SWF in MP4)
Snagit per Mac è uno strumento di cattura completo che ti consente di catturare screenshot e video ogni volta che vuoi. È dotato di una manciata di strumenti di modifica per modellare e migliorare gli screenshot. Snagit è dedicato a beneficiare chiunque disponga delle potenti funzioni, indipendentemente dal fatto che sia un giornalista, un giocatore o un presentatore. Dopo aver ritagliato un'immagine, ci sono più scelte di formato tra cui scegliere tra JPG, GIF, BMP, PDF, PSD e altri.
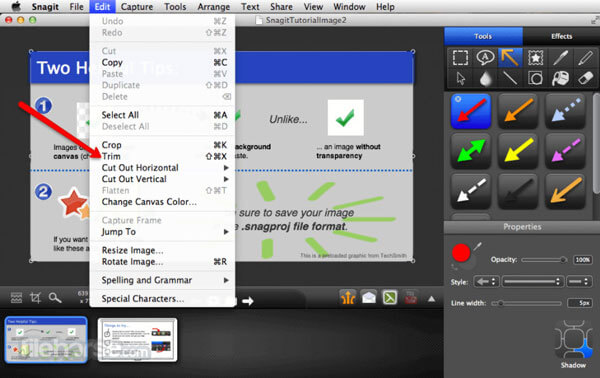
PRO:
Gli utenti possono regolare il colore, evidenziare, aggiungere filigrana o sfocature dopo lo snipping.
Dopo l'acquisizione, puoi caricarla.
Puoi usare un singolo tasto di scelta rapida / scorciatoia da tastiera o un clic per ottenere uno screenshot veloce.
Contro:
Non supporta la registrazione della webcam o la registrazione audio. (Trovare miglior registratore per webcam qui)
La funzione di registrazione video è in ritardo rispetto ad altri software.
Per ottenere aggiornamenti per una nuova versione, gli utenti sono tenuti ad acquistarlo di nuovo.
Come accedo allo Strumento di cattura?
Per aprire lo Strumento di cattura su Windows 10, puoi fare clic sul pulsante Start, cercare Strumento di cattura e selezionarlo nei risultati della ricerca.
Come si taglia un'immagine su Mac?
Con il built-in strumenti di modifica in Foto, puoi modificare le tue foto su Mac come un professionista. Apri la tua immagine e trascina il rettangolo di selezione dai bordi o dagli angoli.
Come sfocare un'immagine nello Strumento di cattura?
Puoi usare il filtro Smooth o la funzione Pixelate in Snagit per sfocare le foto. Imposta il filtro uniforme con un'intensità del 25% e disegna un riquadro attorno all'area dell'immagine che desideri sfocare.
Conclusione
Abbiamo introdotto principalmente i migliori 5 Alternativa allo strumento di cattura per Mac. Lo strumento di cattura non è limitato solo nel sistema operativo Windows, ma funziona bene su macOS. Inizia a fare screenshot con lo strumento di cattura che desideri. Aiseesoft Mac Screen Recorder è il miglior strumento di cattura con scorciatoie da tastiera che ti consente di catturare uno screenshot, acquisire video e audio su Mac senza problemi.

Aiseesoft Screen Recorder è il miglior software di registrazione dello schermo per catturare qualsiasi attività come video online, chiamate in webcam, giochi su Windows / Mac.
Sicuro al 100%. Nessuna pubblicità.
Sicuro al 100%. Nessuna pubblicità.