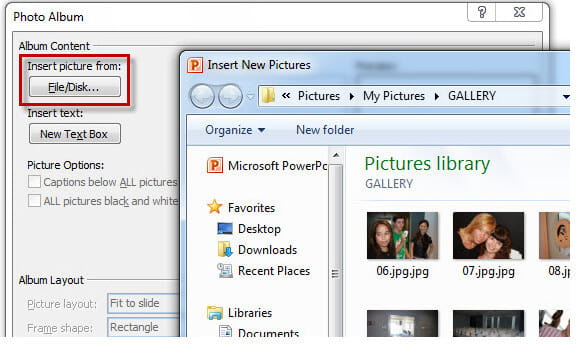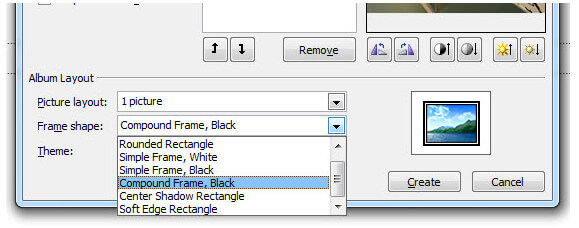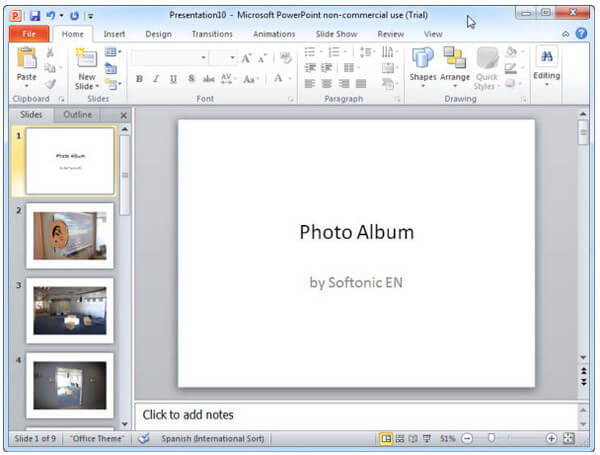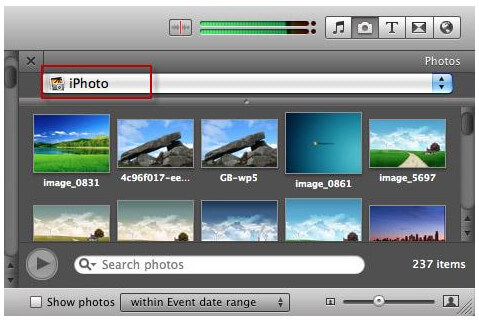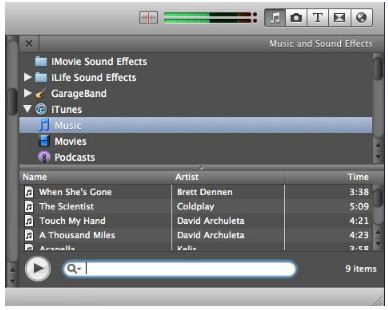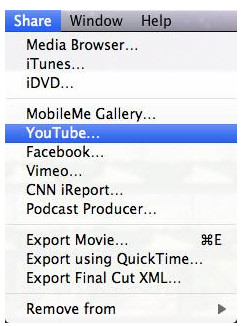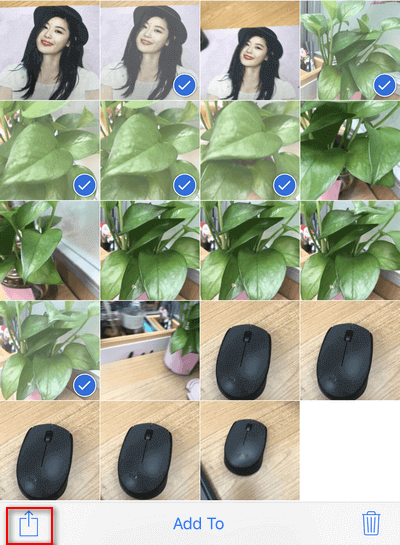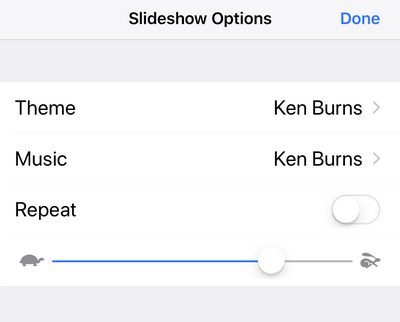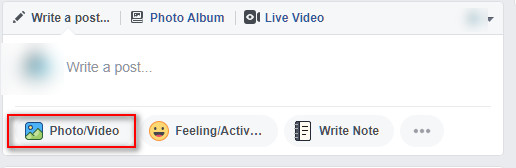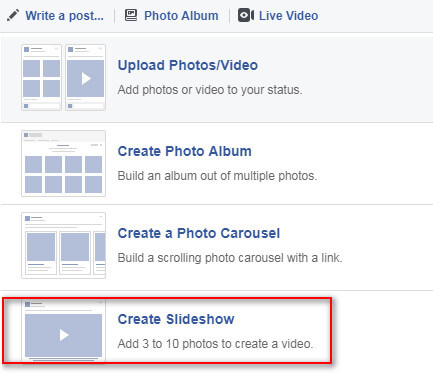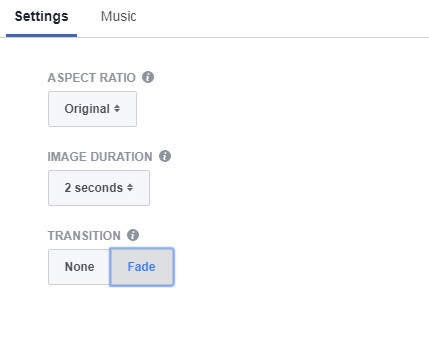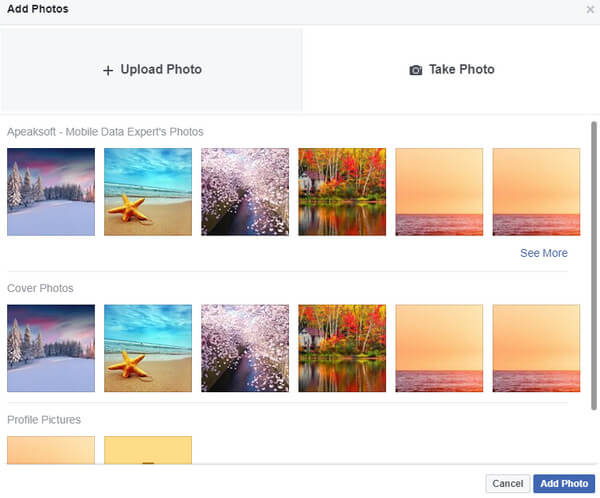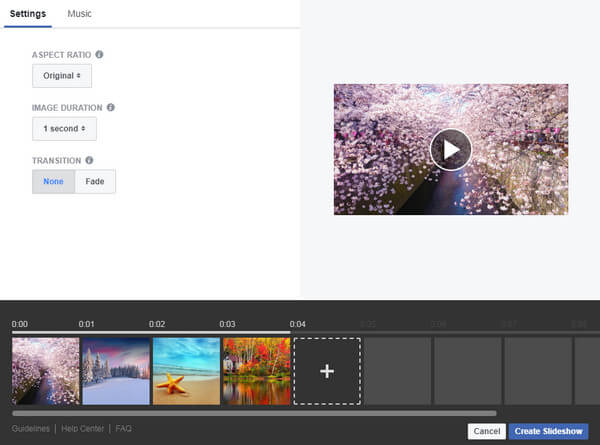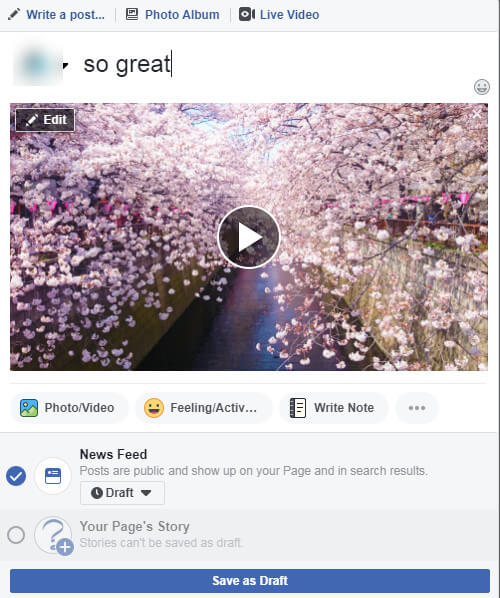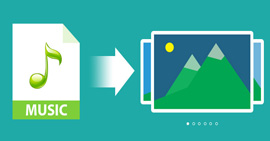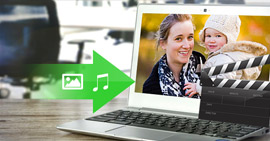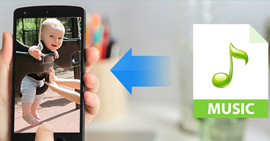Prendi 5 modi gratuiti per realizzare la tua presentazione su Windows / Mac / Online / iPhone
Sommario
Come si realizza una presentazione con musica, immagini o video gratis? Questa pagina raccoglie i 5 migliori metodi per creare una presentazione su Windows, Mac, online e iPhone / iPad. Principalmente importante, i 5 modi sono totalmente gratuiti e puoi facilmente seguirlo per creare la tua presentazione.
Vuoi intrecciare le tue foto più care in presentazioni video?
Se sì, allora vieni nel posto giusto.
Creare presentazioni con foto è il modo più semplice per i principianti senza competenze professionali o costi elevati.
Stiamo preparando i 5 migliori modi per creare una presentazione con foto e video. I 5 modi sono gratuiti e facili da seguire.
Quello che devi fare è continuare a leggere e rispettare la guida.

1Come creare una presentazione con Slideshow Creator (migliore su Windows 10/8/7)
Slideshow Creator è il creatore di presentazioni Windows con un'interfaccia intuitiva e potenti funzionalità di modifica.
Creatore di presentazioni
- Crea una presentazione con immagini, musica e video.
- Crea una presentazione con 10 temi già pronti per applicare automaticamente gli effetti.
- Ti consente di personalizzare i temi modificando testo, transizioni, elementi e filtri.
- È possibile ruotare, ritagliare, ritagliare, regolare contrasto, tonalità, saturazione, ecc. Sul file video.
- Esporta la presentazione in alta risoluzione fino a 4K per una visione super chiara.
- Supporta vari formati di video, musica e foto per output e input.
- Compatibile con Windows 10 / 8 / 7.
Ora, passiamo ai passaggi per creare una presentazione tramite Creatore presentazione sul tuo computer Windows.
1Aggiungi foto e video
Scarica questo software sul tuo computer. Fai clic su "Aggiungi foto e video qui" per importare immagini e / o video in questo software.
Nota: È possibile tenere premuto il tasto Ctrl per selezionare più immagini con il mouse.

2Modifica presentazione
Qui vengono offerti temi, testo, filtri, elementi e transizioni per la modifica. È possibile modificare la foto o il video separatamente.
Passa alla foto o al video che desideri modificare, seleziona l'effetto che desideri aggiungere e trova il pulsante di modifica sotto l'elemento selezionato per iniziare a modificare.

Se non desideri personalizzare gli effetti del tema, fai clic su "Temi" per selezionare un tema e applicarlo direttamente.
Nota: è possibile selezionare "Temi" per utilizzare automaticamente gli effetti oppure "Testi" / "Transizioni" / "Filtri" / "Elementi" per personalizzare i dettagli.
3Esporta presentazione
Dopo aver effettuato tutte le impostazioni, fai clic su "Esporta" per selezionare il formato di output e la risoluzione.
Sei in grado di creare i tuoi formati e risoluzioni preferiti per il prossimo utilizzo.
Fai clic su "Converti" per creare direttamente la presentazione.


La versione gratuita di questo software aggiungerà una filigrana sulla presentazione creata.
Ecco il video sulla creazione di presentazioni per te. Fare clic per controllare.
2Come creare una presentazione di foto su PowerPoint su Windows o Mac (facile senza modifica)
PowerPoint è l'aiutante dell'ufficio per utenti Windows e Mac. Inoltre, puoi usarlo per creare una presentazione. Sembra fantastico? Prova adesso.
Qui prendiamo PowerPoint solo su Windows come esempio.
1Aggiungi foto a PowerPoint
Apri PowerPoint, fai clic sulla scheda "Inserisci"> "Album fotografico"> Seleziona "Nuovo album fotografico"> Fai clic sul pulsante "File / Disco" per selezionare le foto che desideri utilizzare nella presentazione.
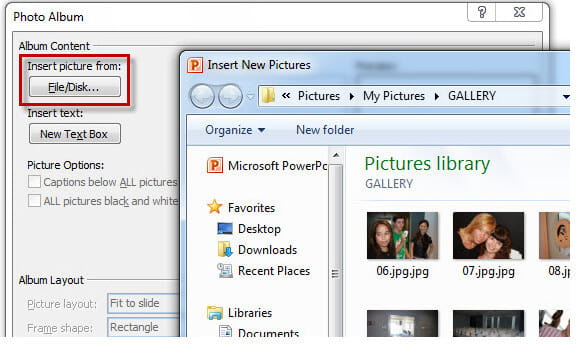
2Modifica foto
Dopo aver aggiunto le foto, vedrai tutte le immagini nell'elenco della casella "Immagini nell'album". Sotto "Layout album", puoi scegliere i numeri delle immagini e il riquadro / bordo. Inoltre, il tema dell'immagine è lasciato per la tua opzione.
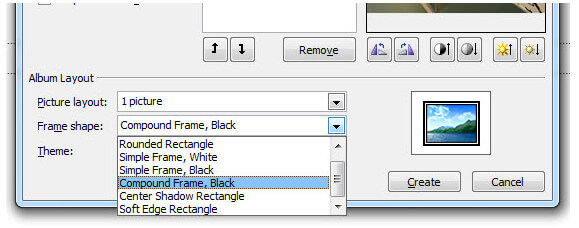
3Crea una presentazione in PowerPoint
Quando hai finito tutte le opzioni, fai clic sul pulsante "Crea" e PowerPoint creerà automaticamente una presentazione con tutte le tue foto.
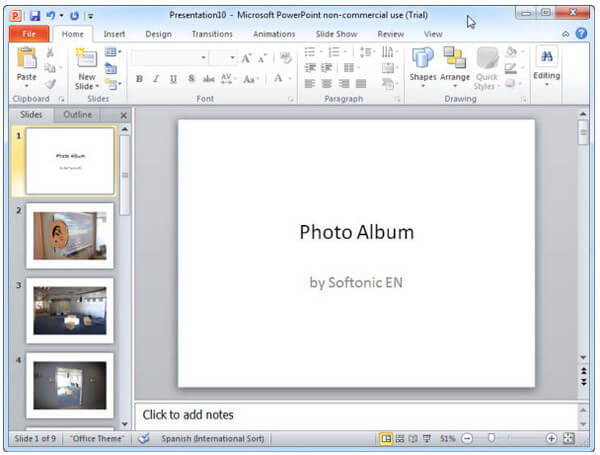
Successivamente, puoi salvare la presentazione in .pptx o .ppt o inviarla via e-mail.

1. Il formato .pptx o .ppt non è compatibile con la maggior parte dei giocatori, quindi è necessario convertire PowerPoint in video per una facile riproduzione.
2. In PowerPoint mancano alcune funzionalità di modifica.
3Come creare una presentazione di foto su Mac con iMovie (Professional con sequenza temporale)
iMovie è lo strumento gratuito e integrato per gli utenti Apple. Puoi usarlo per creare la bella presentazione con iMovie sul tuo Mac. Ti consente di creare facilmente trailer in stile Hollywood e splendidi film in risoluzione 4K.
Ora eseguiamo i passaggi per creare una presentazione su Mac con iMovie.
1Aggiungi foto a iPhoto
iPhoto funziona perfettamente con iPhoto. Per preparare bene tutte le immagini, ti consigliamo di trascinare e rilasciare da iPhoto a iMovie.
Puoi anche fare clic su "File / Importa" per aggiungere video alla sequenza temporale su iMovie.
Dopo aver caricato le foto su iMovie, puoi ottenere direttamente la presentazione grezza.
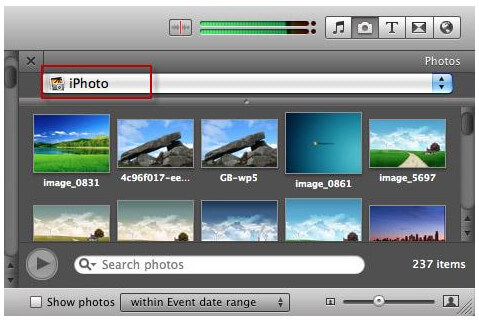
2Modifica presentazione
Puoi accedere alla regolazione della clip, al video o agli effetti di transizione con il mouse sopra una clip o fare clic sul pulsante "doppia freccia".
Tuttavia, aggiungere un tono musicale alla presentazione può essere fatto facilmente b facendo clic sull'icona audio e trascinando il riquadro audio sulla timeline.
Nota: iMovie non supporta più colonne sonore.
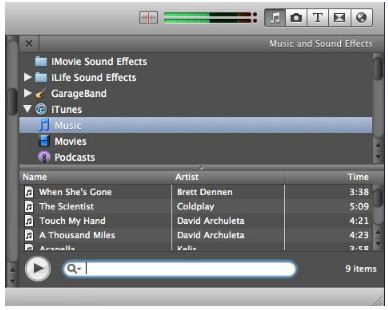
3Esporta la presentazione da iMovie
iMovie semplifica la condivisione. Puoi caricare lo slideshow creato online direttamente su MobileMe Gallery, YouTube, Facebook, Vimeo, CNN iReport e altro.
Puoi esportare una presentazione in iTunes, quindi puoi facilmente sincronizza i video di iTunes gratuitamente con iPhone, iPad e iPod.
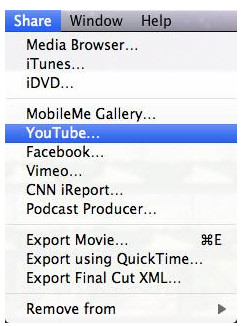

1. Supporta solo formati di immagine di JPEG, PNG e TIFF da iPhoto.
2. I formati dei filmati di presentazione esportati sono limitati come MOV, MP4, AVI, DV e MP2.
4Come creare direttamente una presentazione di foto e video su iPhone / iPad (senza esportare)
Puoi vedere le foto sul tuo iPhone o iPad una alla volta. In realtà, puoi anche creare e visualizzare le foto sotto forma di presentazione. Senza alcun plug-in o app di terze parti, puoi farlo direttamente con l'app Foto.
1Seleziona le foto
Sul tuo iPhone o iPad, vai all'app "Foto", visita le immagini che desideri aggiungere alla presentazione e premi l'opzione "Seleziona" nell'angolo destro.
2Anteprima dello slideshow
Dopo aver selezionato le immagini, tocca il pulsante di condivisione nell'angolo in basso a sinistra e seleziona "Presentazione" per riprodurre la presentazione.
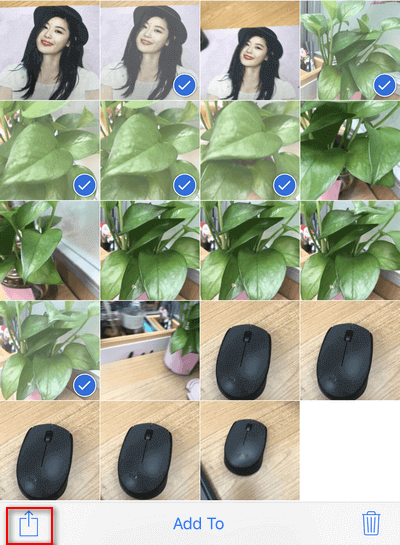
3Modifica presentazione
Tocca la schermata di riproduzione della presentazione, troverai "opzioni" nell'angolo in basso a destra e modifica il tema, la musica e la velocità di riproduzione.
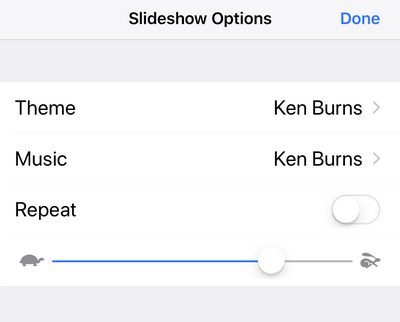
Puoi esportare musica di sottofondo dalla Libreria di iTunes e ripetere la presentazione liberamente.

1. Non ti offre alcuna opzione per esportare o salvare la presentazione sul tuo computer.
2. Offre temi e musica limitati per le tue opzioni.
Puoi fare clic per leggere il post se desideri passaggi dettagliati creare e presentare una presentazione su iPad.
5Come creare una presentazione online tramite Facebook (solo foto presentazione)
Facebook è la piattaforma social per condividere video, messaggi, immagini, musica e altro con i tuoi amici. Ti dà anche la possibilità di creare e condividere la presentazione. Non lo sai? Segui i passaggi per fare la presentazione su Facebook.
1Scrivi con video / foto
Vai al sito ufficiale di Facebook e accedi al tuo account. Nella pagina di apertura, vedrai la selezione delle icone sotto il campo "Scrivi un post" e seleziona la prima opzione "Foto / Video".
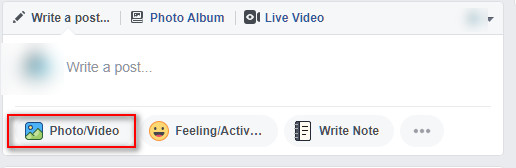
2Scegli la creazione della presentazione
Nell'opzione pop-up, fai clic su "Crea presentazione".
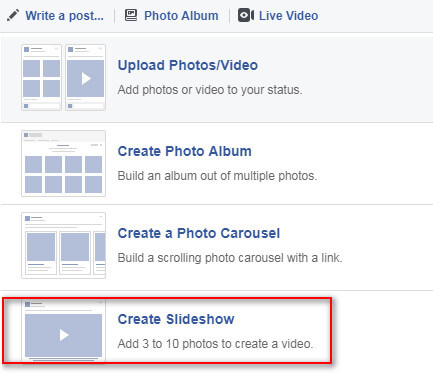
3Impostazioni della presentazione
Nella finestra pop-up, ti vengono fornite le opzioni per regolare le impostazioni e la musica.
Impostazioni profilo
Proporzioni: originale, quadrata (1: 1), rettangolo (16: 9) e verticale (2: 3).
Durata dell'immagine: 0.5 secondi o 1/2/3/4/5 secondi.
Transizione: nessuna o dissolvenza
Musica
Puoi aggiungere musica dalla musica royalty-free di Facebook. Fornisce l'opzione dall'elenco con diversi stili come azione, danza, bei ricordi, ecc.
Tuttavia, puoi caricare la tua musica preferita dalla tua libreria musicale locale come musica per presentazioni.
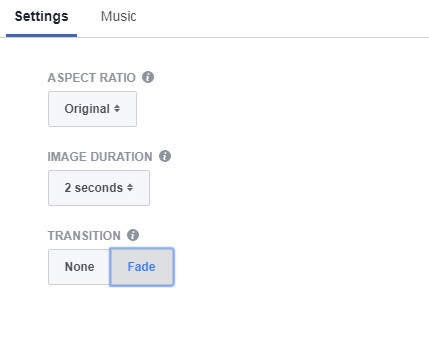
4Caricare foto
Fai clic sul pulsante "Aggiungi foto" per caricare nuove foto dal tuo computer o scattare foto. Puoi anche usare le immagini esistenti dall'elenco delle foto.
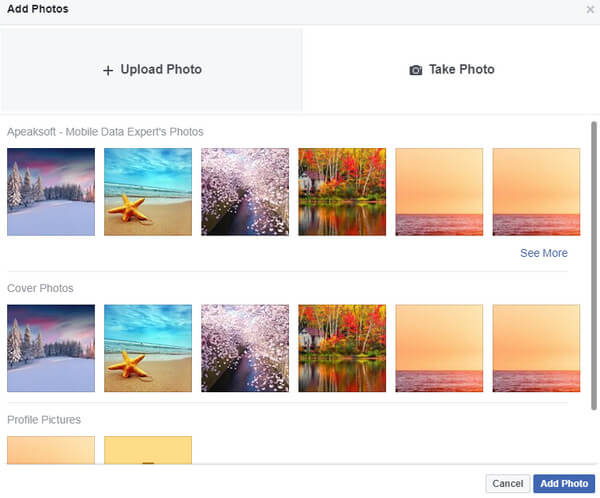
5Crea una presentazione su Facebook
Dopo aver aggiunto le foto a Facebook, puoi visualizzare l'anteprima della presentazione facendo clic sul pulsante Riproduci. Puoi anche aggiungere altre foto (fino a 10 foto per presentazione).
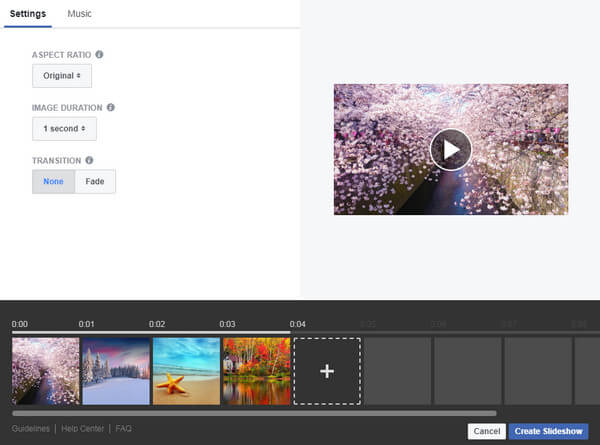
Successivamente, fai clic su "Crea presentazione" per condividerlo o tenerlo come bozza. Indipendentemente dal modo in cui prendi, dovrai scrivere qualcosa.
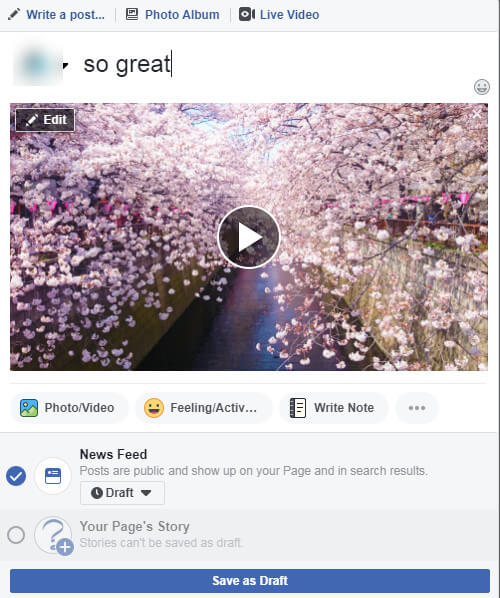
Nota: La presentazione che aggiungi alla storia della tua pagina sarà visibile pubblicamente lì per 24 ore.

1. Puoi aggiungere foto (fino a 10) per creare una presentazione.
2. La presentazione non può essere scaricata sul tuo computer, ma solo su Facebook online.
Un sito online simile a Facebook è Instagram e YouTube (prima disponibile e ora non esiste.)
Puoi creare e condividere liberamente la presentazione direttamente sulla piattaforma social.
Questo post raccoglie i 5 migliori modi per creare una presentazione con foto, musica e video gratuiti su Windows, Mac, iPhone / iPad e online. Prendiamo solo le 5 app efficienti per raggiungere l'obiettivo. Se stai cercando altri modi per creare una presentazione, è meglio prendere il miglior software di presentazione.
Cosa pensi di questo post?
Ottimo
Rating: 4.8 / 5 (basato sulle valutazioni 123)