Non riesci a trovare i file cancellati a turni nel Cestino?
In realtà, Cestino mantiene i file che vengono eliminati temporaneamente. Puoi recuperare i file cancellati trascinandoli sul desktop facilmente. Tuttavia, questo metodo non funziona per i file cancellati con spostamento.
Se si premono i tasti "Elimina" e "Maiusc" per eliminare un file importante per errore, si arriva nel posto giusto.
Questo articolo ha lo scopo di mostrarti come recuperare file cancellati con spostamento su Windows 10, Windows 8 e Windows 8 in modo sicuro.
Tenere presente che non è necessario scrivere nuovi elementi prima del ripristino del file del computer. Altrimenti, sarà una seccatura recuperare file cancellati in modo permanente.

Recover Shift Deleted Files
Quando premi il tasto "Elimina" sulla tastiera, i tuoi file verranno spostati nel Cestino per impostazione predefinita, e puoi farlo recuperare i dati dal cestino.
Tuttavia, se si premono insieme i tasti "Maiusc" e "Elimina", si ignora semplicemente Cestino. In altre parole, quei file vengono eliminati in modo permanente.
Quindi ecco la domanda, è possibile recuperare i file cancellati a turni? In realtà, la risposta è "Sì".
Nel momento in cui si eliminano definitivamente i file, lo spazio di archiviazione correlato viene semplicemente contrassegnato come invisibile. Quei file esistono ancora nel posto originale. Tuttavia, se si salvano nuovi elementi nello stesso disco rigido, i file eliminati con spostamento verranno sovrascritti. Ecco perché ci sono così tante notifiche che dicono che è meglio non archiviare nuovi file prima del ripristino. In una parola, è possibile recuperare i file che vengono cancellati.
Fortunatamente, è possibile tornare indietro spostando facilmente i file eliminati utilizzando Aiseesoft Data Recovery. Di conseguenza, è possibile recuperare file persi o cancellati da tutti i casi di perdita di dati, come la cancellazione, la partizione formattata, il disco rigido RAW, gli arresti anomali del sistema e altro.
Non è necessario preoccuparsi della causa della perdita di dati. Perché puoi recuperare facilmente i file eliminati in modo permanente con Aiseesoft Data Recovery come professionista.
Passo 1 Avvia il recupero dei dati
Ottieni il download gratuito di Aiseesoft Data Recovery sul tuo computer Windows. Quindi avviare il software di recupero dati dopo l'installazione. È possibile ottenere un'interfaccia pulita con tutte le opzioni recuperabili.

Passo 2 Selezionare il tipo di dati e l'unità disco da ripristinare
Basta fare come dice l'istruzione sullo schermo. Controllare i tipi di file che si desidera ripristinare, in seguito, contrassegnare il determinato disco rigido che un tempo erano i file cancellati da spostamento.

Passo 3 Scansiona i file selezionati
Scegli "Scansione" per eseguire una scansione rapida sull'unità disco selezionata. Prima puoi vedere tutti i file recuperabili. Apri una cartella per accedere al suo contenuto. È possibile visualizzare l'anteprima di qualsiasi file per ottenere informazioni dettagliate.
Nota: Se non riesci a trovare i file cancellati, puoi scegliere "Deep Scan" in alto. Attendere qualche istante per completare il processo. Successivamente, puoi ottenere più risultati possibili.

Passo 4 Seleziona i file che desideri recuperare
Per trovare rapidamente un file, puoi inserire il nome o il percorso nel motore di ricerca. Quindi fare clic sul pulsante "Filtro" oltre.
Se non si è sicuri che si tratti del file corretto che si sta cercando, è possibile utilizzare la finestra di anteprima per risolvere il problema.

Passo 5 Recupera i file cancellati con spostamento
Con tutti i file cancellati spostati selezionati, puoi scegliere il pulsante "Ripristina" nell'angolo in basso a destra della finestra. Bene, è meglio salvare i file eliminati permanentemente recuperati su un altro disco rigido in caso di imprevisto errore di recupero dei dati.

Se si desidera ripristinare i file cancellati con spostamento senza software, ecco 2 metodi che è possibile utilizzare. È necessario verificare se è stata abilitata in anticipo la relativa funzione.
Passo 1 Individua la cartella che conteneva i file eliminati shift prima.
Passo 2 Digita "Cronologia file" nella casella di ricerca, quindi scegli la corrispondenza migliore.
Passo 3 Scegli "Precedente" per trovare il file che desideri recuperare.
Passo 4 Fai clic su "Ripristina" per ripristinare i file cancellati con spostamento su Windows 10 senza software.
Passo 5 Scegli "Sostituisci il file nella destinazione" per sostituire il nuovo file con quello eliminato definitivamente.
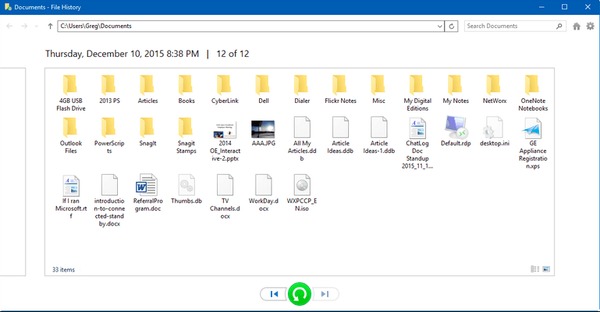
Passo 1 Fare clic con il tasto destro sulla cartella che conteneva i file cancellati shift prima.
Passo 2 Scegli "Ripristina versioni precedenti" dal menu di scelta rapida.
Passo 3 Seleziona l'ultimo tra varie date.
Passo 4 Fai clic su "Ripristina" per recuperare i file cancellati con spostamento senza alcun software.
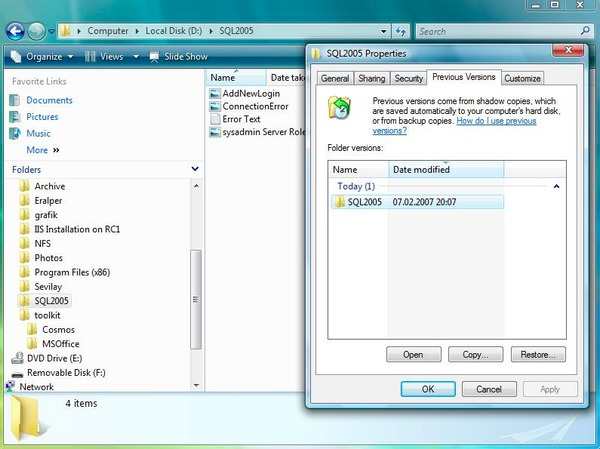
In questo modo anche tu ripristinare il sistema informatico.
Tutto sommato, se si dispone di un backup, è possibile tornare indietro con facilità i file eliminati con il backup precedente. Tuttavia, se si eliminano definitivamente i file senza backup, è necessario rivolgersi a un potente software di recupero dati per assistenza.
Bene, basta scaricare gratis Aiseesoft Data Recovery per una prova. È possibile recuperare rapidamente i file cancellati con spostamento. Anche se potrebbe non funzionare se i tuoi file eliminati sono stati sostituiti completamente, vale comunque la pena provare, giusto? Se riscontri problemi durante il processo di recupero dei dati, non esitare a contattarci.