Ecco alcune domande frequenti sul disco rigido non visualizzate in Windows 10. Leggi e controlla se riscontri lo stesso problema.
In conclusione, non è possibile accedere allo spazio di archiviazione interno o esterno in Windows 10. Le cose andranno peggio se i file archiviati sono inaccessibili. Fortunatamente, puoi correggere l'HDD che non viene visualizzato in Windows 10 senza perdita di dati. Ora, leggiamo insieme per vedere come trovare il disco rigido scomparso o non riconosciuto in Windows 10.

L'HDD non mostra Windows
Verificare la connessione tra il disco rigido esterno e il computer. Se è collegato correttamente, puoi dare una lettera di unità al tuo disco rigido invisibile. In realtà, quando non riesci a rilevare il nuovo disco rigido in Windows 10, puoi provare questo metodo per risolvere il problema.
Passo 1 Fare clic con il tasto destro sull'icona "Questo PC" dal File Manager.
Passo 2 Seleziona "Gestisci" per ottenere una finestra "Gestione" che si apre.
Passo 3 Individua "Gestione disco".
Passo 4 Fare clic con il tasto destro sul disco rigido non visualizzato, quindi selezionare "Cambia lettera e percorso unità".
Passo 5 Scegli la lettera di unità che ti serve dall'elenco.
Passo 6 Fare clic su "OK" per salvare la modifica. Quindi riavvia il computer.
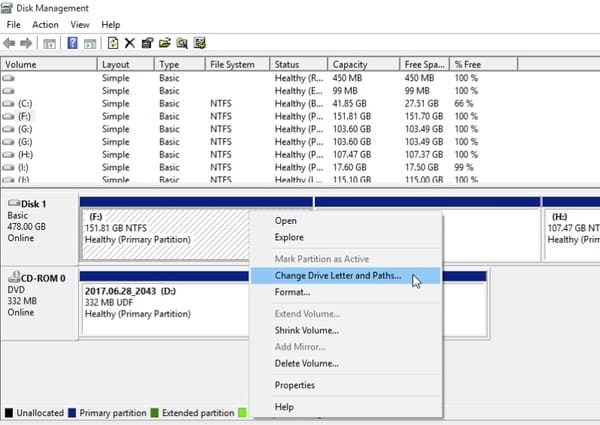
Quando il disco rigido viene visualizzato come spazio non allocato o non è possibile visualizzare la capacità del disco, è necessario inizializzare il disco rigido. Tenere presente che tutti i file memorizzati verranno rimossi completamente. Quindi è meglio creare un backup prima di correggere il disco rigido o la partizione non visualizzati in Windows 10.
Passo 1 Premi insieme i tasti "Windows" e "X", quindi individua la finestra Gestione disco.
Passo 2 Trova un disco rigido denominato "sconosciuto" o "non allocato" nella categoria "Volume".
Passo 3 Scegli "Inizializza disco" dal menu di scelta rapida.
Passo 4 Imposta lo stile di partizione del disco come GPT o MBR.
Passo 5 Torna alla finestra principale. Fare clic destro sul disco rigido, quindi scegliere "Crea nuovo volume semplice".
Passo 6 Imposta "NTFS" come file system di destinazione. Successivamente, puoi formattare rapidamente il tuo nuovo disco rigido.
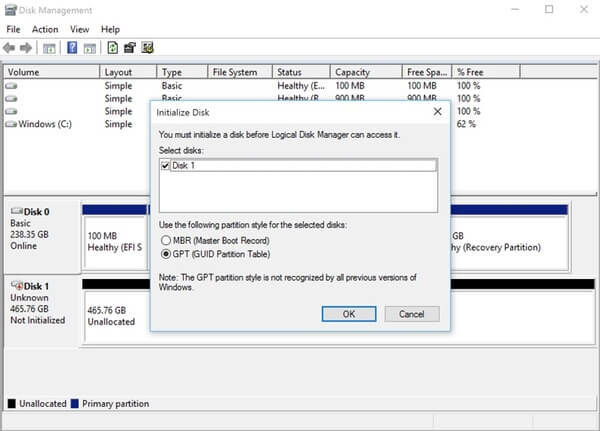
Se il tuo disco rigido funziona bene in passato, il driver incompatibile potrebbe non causare il problema con il disco rigido di Windows 10 che non si presenta. In altre parole, è necessario aggiornare il software del driver all'ultima versione.
Passo 1 Apri Gestione dispositivi tramite la casella "Cerca".
Passo 2 Espandi "Unità disco" per visualizzare tutte le unità disco rigido disponibili.
Passo 3 Fare clic con il tasto destro sul disco rigido di destinazione, quindi selezionare "Aggiorna software driver".
Passo 4 Fare come le istruzioni sullo schermo indicano di aggiornare il driver del disco rigido.
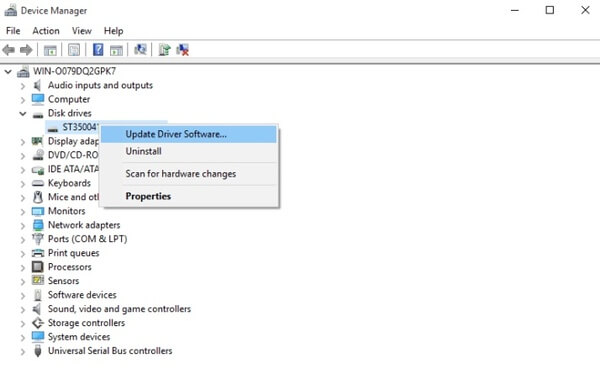
Se il secondo disco rigido non viene visualizzato in Gestione disco o BIOS di Windows 10, è necessario riavviare il computer ed entrare nell'ambiente BIOS per provare. Controlla se il disco rigido è abilitato nel BIOS o meno.
Passo 1 Riavvia il computer dal menu Start.
Passo 2 Premi il tasto "F2" sulla tastiera.
Passo 3 Cerca e controlla se il tuo secondo disco rigido viene visualizzato durante l'installazione del sistema.
Passo 4 In caso contrario, è necessario riavviare nuovamente il computer Windows per riprovare.
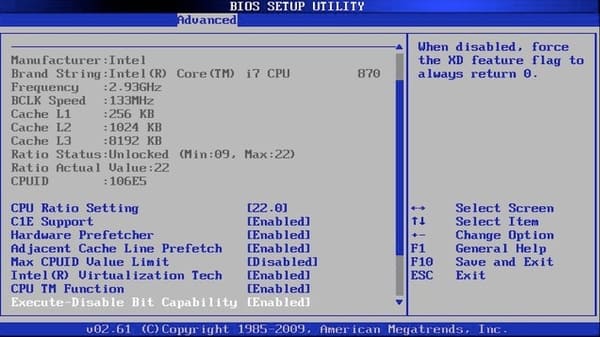
Cosa succede se i metodi sopra indicati sono inutili? Esiste uno strumento sicuro e potente che può recuperare i dati da un disco rigido esterno? In realtà, puoi correre Aiseesoft Data Recovery per bypassare tutti i problemi del disco rigido. Per essere più specifici, il programma consente di recuperare in modo semplice e sicuro tutti i dati cancellati, formattati o persi.
Sì, è possibile estrarre file da tutti i tipi di dischi rigidi. Ad esempio, non importa se il tuo disco rigido interno digitale occidentale non viene visualizzato in Windows 10. Puoi recuperare qualsiasi dato da questo disco rigido non rilevato o riconosciuto senza sforzo.
Passo 1 Avvia Aiseesoft Data Recovery
Scarica e installa Aiseesoft Data Recovery gratuitamente sul tuo computer Windows 10. Collegare il disco rigido esterno al computer, se necessario. Bene, puoi vedere tutti i dischi rigidi installati e collegati.

Passo 2 Scansione sull'unità disco fisso scelta
Scegli il tipo di dati e il disco rigido necessari. Puoi contrassegnare prima dell'oggetto che desideri recuperare. Successivamente, è necessario scegliere tra le opzioni di scansione rapida e di scansione profonda. Ovviamente, quest'ultimo richiede più tempo per completare il processo. Puoi ottenere più file correlati attraverso la modalità di scansione profonda.

Passo 3 Scegli i file da recuperare
Dopo la scansione, puoi vedere non solo i file esistenti ma anche gli elementi eliminati sull'interfaccia principale. Utilizzare la funzione "Filtro" per individuare rapidamente un determinato file. Bene, puoi visualizzare in anteprima qualsiasi elemento con le informazioni dettagliate.

Passo 4 Ripristina i dati selezionati
Il passaggio finale è scegliere il pulsante "Recupera" nell'angolo in basso a destra della finestra. Successivamente, tutti i file recuperati saranno nella cartella di destinazione predefinita. Puoi copiarli e incollarli anche su dispositivi di archiviazione aggiuntivi.

Non salvare i file recuperati sul disco rigido danneggiato. Altrimenti, lo spazio correlato verrà sovrascritto. Di conseguenza, non è possibile eseguire un secondo recupero del disco rigido con successo. Tutto sommato, la prossima volta che il disco rigido non viene visualizzato in Windows 10 o altri sistemi operativi Windows, è possibile salvare prima i file importanti tramite Aiseesoft Data Recovery.