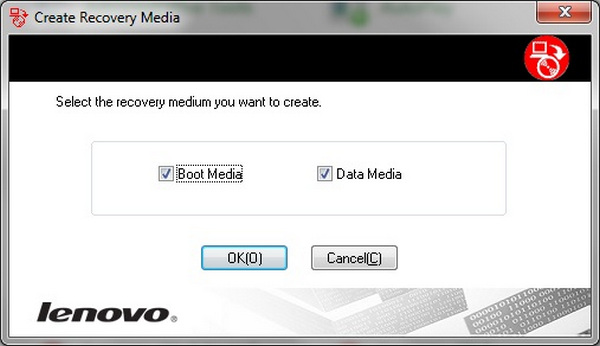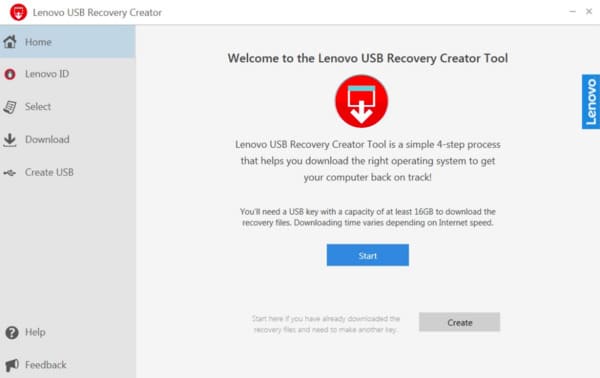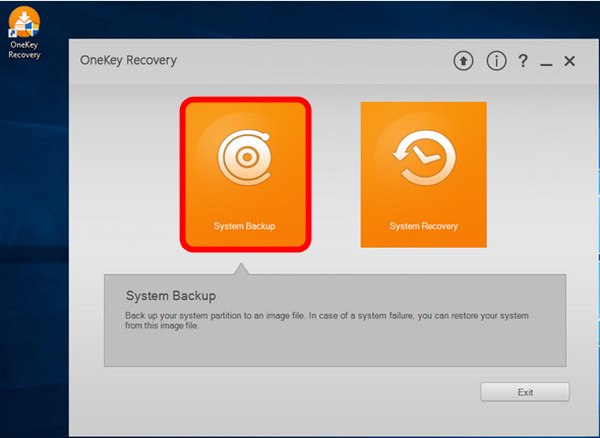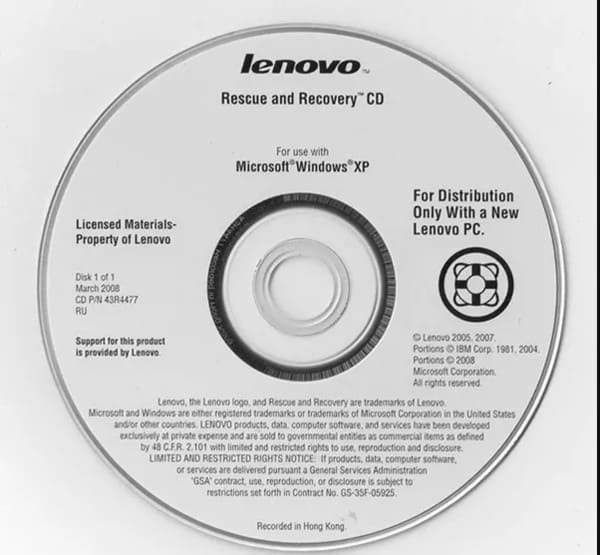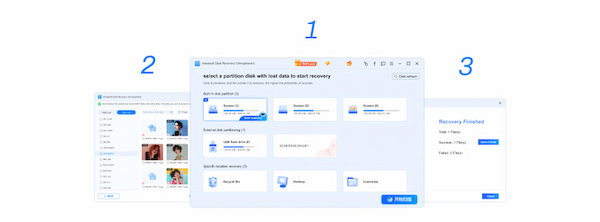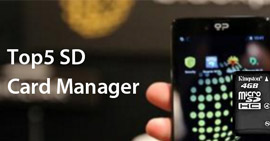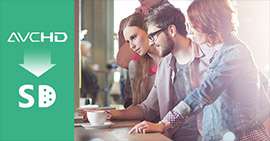Come faccio a creare e utilizzare il mio disco di ripristino Lenovo
Il computer Lenovo del mio amico si stava schiacciando inaspettatamente, quindi ha provato a eseguire un ripristino del sistema. Ora, il suo laptop si avvia, visualizza la schermata iniziale di Lenovo, mostra lo stato di ripristino del sistema al 64% e quindi si blocca. Quindi si riavvia e ripete questo ciclo ... Il laptop Lenovo si è bloccato durante il ripristino del sistema ...
Se hai problemi con il ripristino Lenovo, sei nel posto giusto. Questo articolo è la guida completa su come creare un disco di ripristino Lenovo su diversi sistemi operativi Windows. Quindi puoi leggere e scegliere la soluzione specifica per la partizione di ripristino Lenovo qui.

Parte 1: Come creare un disco di ripristino Lenovo per Windows 7/8/10
Una volta che il computer Lenovo è danneggiato o danneggiato, è possibile riparare e ottenere il download di ripristino Lenovo per risolvere il problema. In realtà, esiste una partizione nascosta per i modelli della serie Lenovo Idea, che sono laptop, desktop (IdeaPad e IdeaCentre) e altro ancora. Pertanto, questa sezione utilizza Windows 7/8/10 come esempi per creare dischi o partizioni di ripristino Lenovo. Basta leggere e seguire.
Creare un disco di ripristino Lenovo Windows 7
Passo 1 Vai al ripristino delle impostazioni di fabbrica di Lenovo su Windows 7
Scegli "Start" per ottenere il suo menu. Trova la barra di ricerca e inserisci "ripristino di fabbrica" nello spazio vuoto. Premere il tasto "Invio" per ottenere il risultato. Successivamente, puoi fare clic sull'opzione "Lenovo – Factory Recovery Disks".
Passo 2 Richiesta di creazione di un disco di ripristino Lenovo
Quando viene visualizzata la finestra di dialogo "Controllo account utente", fare clic su "Sì" per uscire dalla finestra. Quindi scegli "OK" quando ricevi la notifica "Il supporto di ripristino che stai per creare può essere utilizzato solo su questo sistema. Vuoi continuare?".
Passo 3 Crea un'unità di ripristino Lenovo
Contrassegna prima l'opzione "Boot Media" e "Data Media", quindi scegli "OK" per andare avanti. Durante questo periodo, inserisci un DVD vuoto nel tuo computer Lenovo. Impostare l'unità ottica e quindi scegliere "OK". Attendi qualche istante per completare la creazione del disco di ripristino Lenovo.
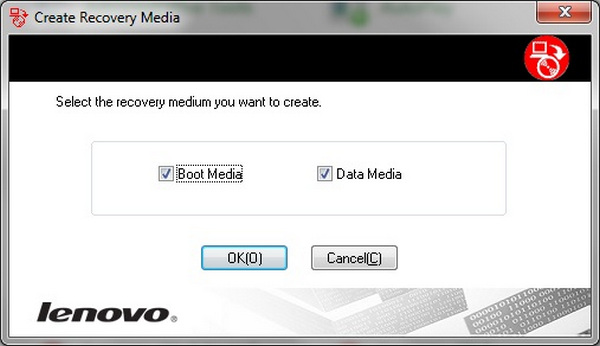
Creare un disco di ripristino Lenovo Windows 8
Passo 1 Preparati a creare un'unità di ripristino su Windows 8
Prepara prima un'unità USB non inferiore a 16 GB. Quindi inserire questa unità USB nella porta USB Lenovo. Tieni premuto e premi contemporaneamente i tasti "Windows" e "X". Successivamente, fai clic sulle opzioni "Pannello di controllo", "Ripristino", "Strumenti di ripristino avanzati" e "Crea unità di ripristino" nell'ordine dall'elenco a comparsa.
Passo 2 Creare un disco di ripristino Lenovo Windows 8
Scegli "Sì" quando vedi la finestra "Controllo account utente". Quindi fare clic sulla piccola casella prima di "Copia la partizione di ripristino dal PC all'unità di ripristino". Seleziona la tua unità USB dall'elenco. Successivamente, attendi circa un'ora per completare il processo. Rimuovere l'unità USB dopo aver creato un disco di ripristino Lenovo.
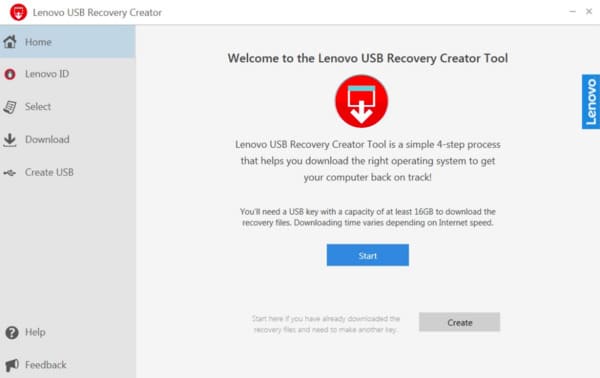
Creare un disco di ripristino Lenovo Windows 10
Passo 1 Avviare Lenovo OneKey Recovery
Trova il software "OneKey Recovery" sul tuo computer Lenovo. Bene, puoi andare su "Start" e quindi scegliere "Tutti i programmi" per accedere a questo programma. Scegli l'opzione "Crea disco di ripristino". Quindi fare clic su "Disco di ripristino predefinito di fabbrica".
Passo 2 Crea il disco di ripristino Lenovo Windows 10
Preparare fino a 3 DVD o 17 CD per eseguire il backup di tutti i file memorizzati nel computer Lenovo. Seleziona la determinata posizione dell'unità. Quindi inserire il DVD o il CD che si utilizza. Al termine del processo di masterizzazione del primo, verrà richiesto di inserire il secondo disco. Fai come dice. Alla fine, conserva tutti quei DVD o CD in modo sicuro.
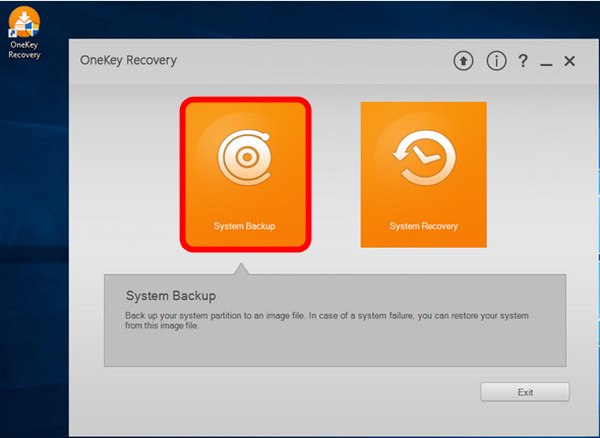
Parte 2: Come ripristinare il tuo Lenovo con Recovery Disk
Passo 1 Inserire il disco di ripristino Lenovo
Metti il tuo CD o DVD nel vassoio sul tuo computer Lenovo. Quindi avvia il tuo computer. Durante il processo, premi "F12" più volte finché non viene visualizzata la schermata "Boot Manager". Successivamente, scegli "ODD" e premi il tasto "Invio" per andare avanti.
Passo 2 Ripristina il computer Lenovo
Quando ricevi una notifica che dice "Premi un tasto qualsiasi per avviare da CD o DVD", puoi premere qualsiasi tasto sulla tastiera per ottenere l'avvio di ripristino Lenovo. Segna prima di "Accetto i termini del contratto di licenza". Quindi fare clic sull'opzione "Avanti". Ti verranno richiesti diversi messaggi, fai clic su "OK" più volte. Bene, il passaggio finale è attendere il completamento del processo di ripristino di Lenovo.
Note:
Se invece utilizzi la partizione di ripristino Lenovo, puoi ripristinare il sistema operativo Windows con la schermata "Menu di avvio". Basta scegliere "Ripristino completo", "Ripristino impostazioni di fabbrica" e "Ripristina" per salvare Lenovo dalle impostazioni di fabbrica.
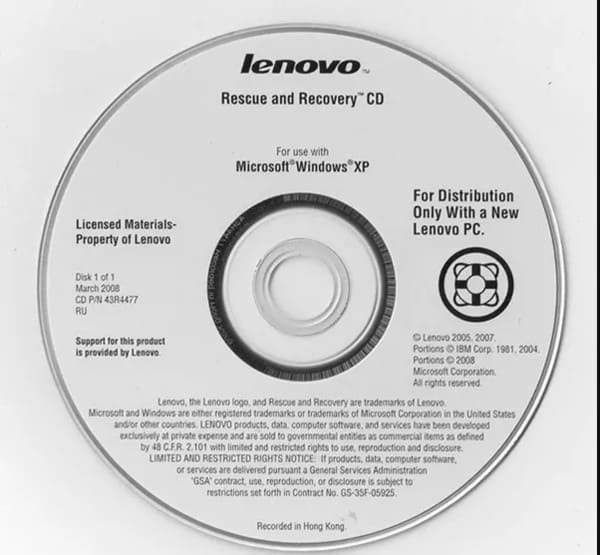
Raccomandazione: recuperare tutti i file Lenovo eliminati / persi con facilità
Nonostante il download di supporti di ripristino Lenovo con problemi, è possibile utilizzare Aiseesoft Data Recovery per ottenere una soluzione più semplice. Inoltre, questo potente software di recupero dati supporta gli utenti nel recupero di file cancellati o persi da vari dispositivi digitali, inclusi computer, dischi rigidi, schede di memoria, videocamere, ecc.
- Supporta vari tipi di file recuperabili tra cui immagini, documenti, audio, video, e-mail e altro.
- Ottieni 4 semplici modalità di recupero dati. (È possibile ottenere la migliore modalità di ripristino Lenovo qui.)
- Scansiona e visualizza in anteprima tutti i file eliminati sul tuo dispositivo digitale in modo rapido e selettivo.
- Ripristina i dati di importazione in numerosi scenari, ad esempio eliminazione errata, partizione formattata, problemi di arresti anomali, ecc.
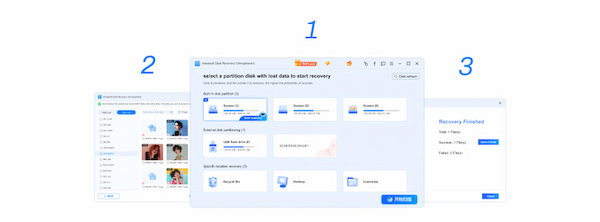
Pertanto, è possibile eseguire il backup e il ripristino con il disco di ripristino o la partizione Lenovo interamente. Inoltre, è anche supportato per recuperare i file selezionati dal tuo computer senza perdita di dati.
Alla fine, ma non meno importante, hai avuto di meglio eseguire il backup di file importanti in anticipo. In caso contrario, puoi scaricare gratuitamente il software Aiseesoft Data Recovery per recuperare il file specifico individualmente e rapidamente. Bene, non esitare a contattarci se hai ancora problemi con il backup e il ripristino di ripristino Lenovo qui. Siamo lieti di aiutarti a risolvere qualsiasi problema ogni volta che ne hai bisogno.
Cosa pensi di questo post?
Ottimo
Rating: 4.6 / 5 (basato sulle valutazioni 64)