"Come posso registrare a schermo intero tramite Bandicam?"
"Bandicam va bene per registrare i giochi?"
"Come usare Bandicam Screen Recorder?"
...
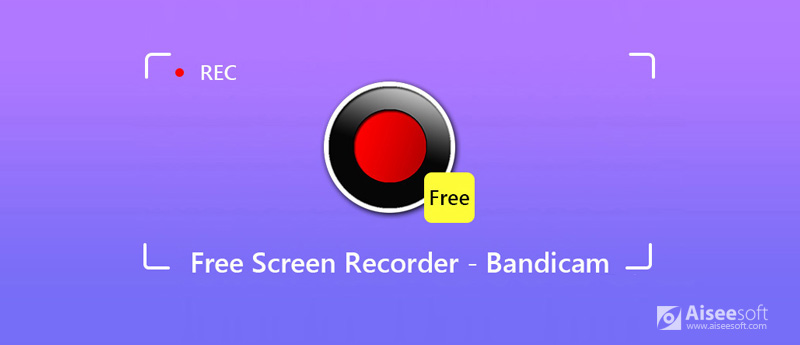
Se vuoi Registratore dello schermo Badicam, potresti avere più domande rispetto a quelle menzionate sopra. Oggi mostrerò la recensione completa di Bandicam e ti spiegherò perché è uno screen recorder semplice ed efficiente che merita di essere provato. Puoi trovare le risposte alle tue domande su Bandicam Screen Recorder in questo post. Iniziamo a leggere.
Bandicam Screen Recorder è un potente prodotto di registrazione dello schermo per Windows 7/8, anche per Windows 10. Con Bandicam puoi catturare lo schermo per ogni occasione! Ad esempio, puoi registrare tutto sullo schermo del tuo computer, giochi 2D / 3D con video UHD 4K e dispositivi video esterni come webcam, Xbox / PlayStation, smartphone, IPTV e così via. Bandicam ti consente anche di aggiungere la voce fuori campo dal microfono, il che ti consente di creare video di gioco migliori. Al termine della registrazione, è possibile riprodurre e modificare le registrazioni tramite Bandicam Screen Recorder.
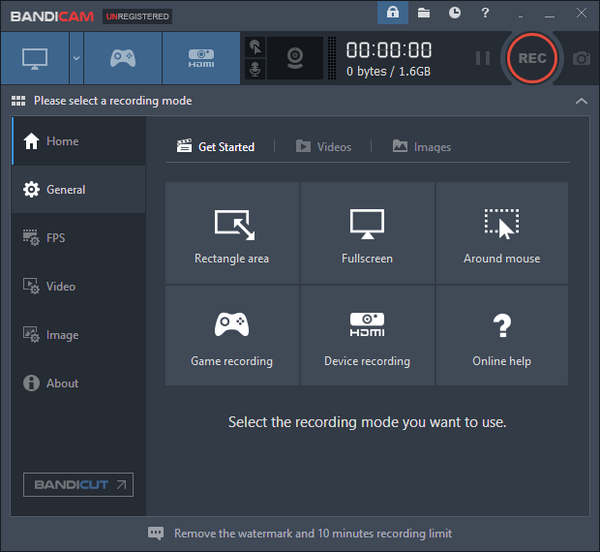
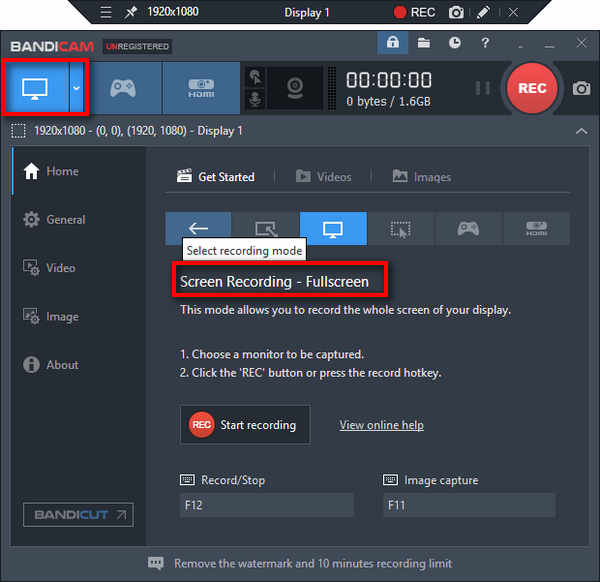
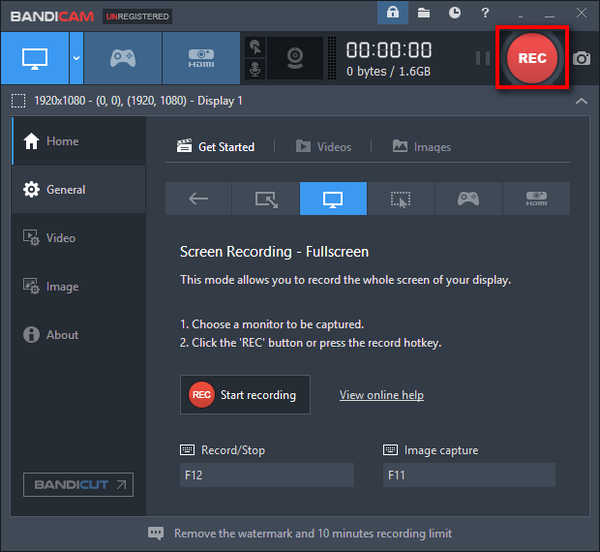
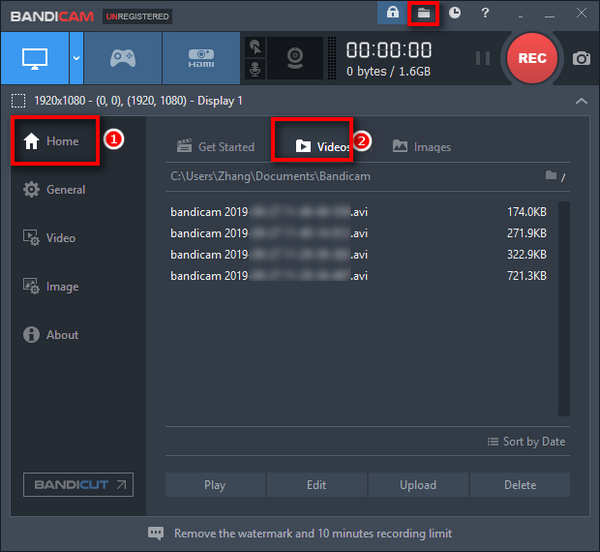
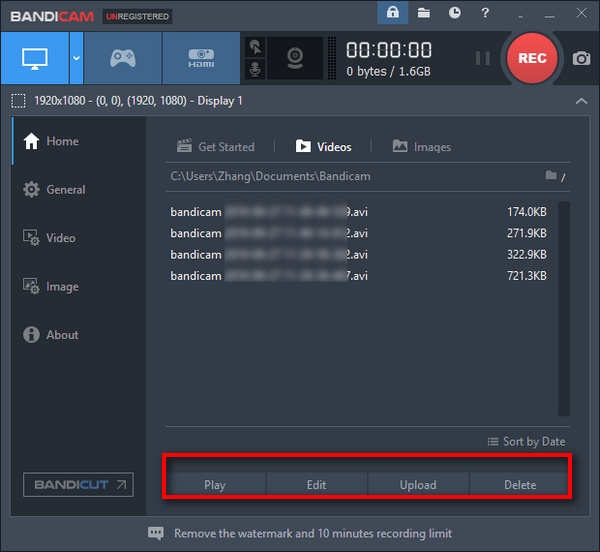
Suggerimenti:
1. Funzione di disegno in tempo reale durante la registrazione.
Per quanto riguarda la modalità "Registrazione schermo", puoi aggiungere frecce, caselle, numeri, filigrane o punti salienti alle tue registrazioni o screenshot in tempo reale. Questo ti aiuta a chiarire le cose in modo più conveniente.
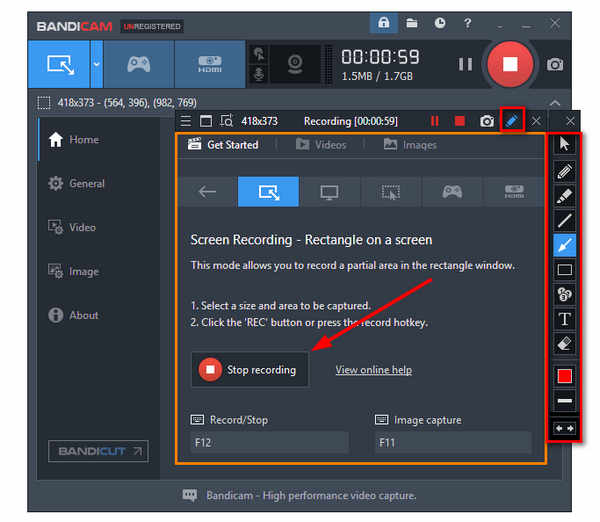
2. Nascondi la barra di stato della registrazione.
Quando si registra a schermo intero e si desidera nascondere la barra di stato della registrazione, è possibile scegliere "Schermo intero" in modalità "Intorno al mouse". Quindi, la barra di stato scomparirà.
Bandicam è in grado di registrare tutto sullo schermo di un computer con audio, che consente di registrare per oltre 24 ore senza interruzioni.
Suggerimenti:
1. Durante la registrazione è possibile salvare solo tracce audio come formato WAV.
2. È possibile registrare la voce di sistema, la voce del microfono o mixare il suono del sistema e del microfono in un'unica traccia audio.
La risposta è sì.
Bandicam ha meno lag rispetto ad altri registratori dello schermo come Camtasia Screen Recorder. Perché comprimerà il file video e si farà utilizzare meno risorse del computer come CPU, GPU e RAM. La dimensione delle registrazioni è inferiore rispetto ad altri registratori dello schermo. E puoi caricare le tue registrazioni di gioco ad alta risoluzione su YouTube senza convertirle.
Ecco un esempio per registrare "PlayerUnknown's Battlegrounds" tramite Bandicam. Le operazioni di registrazione di Diablo 3, Minecraft, League of Legends o altri giochi sono simili.
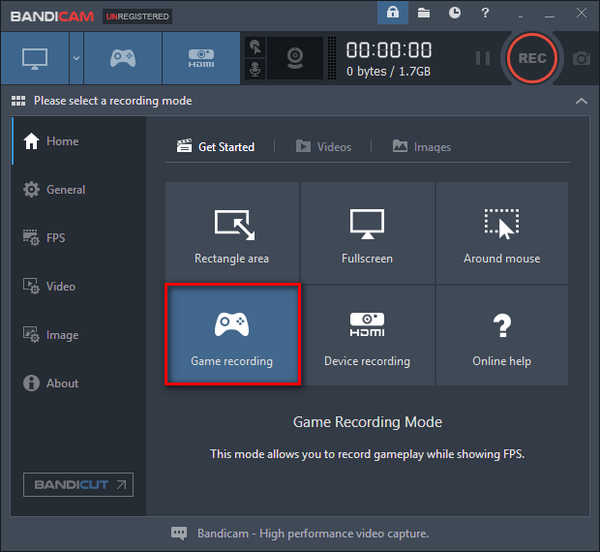


Suggerimenti:
Puoi regolare l'FPS (Frames per second) verde nell'angolo in alto a sinistra della schermata di gioco. Dopo l'inizio della registrazione, l'FPS diventerà rosso. Bandicam può registrare video a 144 FPS. (Trova un altro registratore dello schermo come Registratore di passaggi di Windows qui)
Sfortunatamente, se sei un utente Mac, Bandicam non potrebbe farti un favore. Tuttavia, puoi provare Aiseesoft Screen Recorder sul sistema operativo Mac. Supporta anche l'acquisizione del gameplay, dello schermo del computer completo, dell'audio e dei video, ecc., Su Mac.

Scarica
Sicuro al 100%. Nessuna pubblicità.
Sicuro al 100%. Nessuna pubblicità.
Vantaggi
Svantaggi
Ora, basta controllare questo tutorial per registrare lo schermo del Mac con Aiseesoft Screen Recorder ora.

1. Per quanto tempo puoi registrare con Bandicam non registrato?
Il limite di tempo di registrazione per Bandicam non registrato è di 10 minuti. Nella versione registrata, puoi registrare per un tempo illimitato.
2. Come usare Bandicam senza lag?
Ci sono molte ragioni che causano il ritardo di Bandicam. Per usa Bandicam senza ritardi, puoi modificare le impostazioni di Bandicam, disabilitare il dispositivo audio secondario, aggiornare l'hardware o reinstallare Bandicam.
3. Come riparare l'audio di Bandicam che non funziona?
A risolto il problema con l'audio Bandicam problema, puoi controllare le impostazioni di Bandicam e modificare le impostazioni di Windows. Se entrambi i metodi non funzionano, puoi provare l'alternativa Bandicam - Aiseesoft Audio Recorder.
Conclusione
In questo post, abbiamo introdotto un prodotto eccellente, Bandicam Screen Recorder per Windows 10/8/7. Ti abbiamo mostrato come registrare video a schermo intero, eseguire lo screencast del gioco impegnativo, ad esempio PUBG, e acquisire l'audio tramite il registratore dello schermo Bandicam. Per i giocatori, deve essere un eccellente registratore dello schermo. Tuttavia, per gli utenti Mac, un'alternativa, Aiseesoft Screen Recorder è anche un robusto registratore dello schermo. Ha tutte le caratteristiche importanti e comuni di cui avresti bisogno.
Hai altri utili registratori di schermate da consigliare? Si prega di lasciare i vostri commenti qui sotto.
Screen Recorder per desktop
1. Usa il registratore dello schermo segreto di Windows 10 2. Miglior registratore dello schermo per Windows 3. 10 migliori videoregistratori per laptop 4. Recensione e alternative di ShareX definitive 5. Registratori dello schermo gratuiti 6. Miglior registratore dello schermo di Minecraft 7. 10 Best Screen Recorder gratuito senza filigrana 8. I 10 migliori software di acquisizione di schermate GIF
Aiseesoft Screen Recorder è il miglior software di registrazione dello schermo per catturare qualsiasi attività come video online, chiamate in webcam, giochi su Windows / Mac.
Sicuro al 100%. Nessuna pubblicità.
Sicuro al 100%. Nessuna pubblicità.