Non si può negare che Microsoft abbia introdotto molte fantastiche funzionalità in Windows, come Cortana, uno dei migliori assistenti artificiali intelligenti. Tuttavia, ogni moneta ha due facce, così come Windows 10. Fino ad ora, ci sono molti post e tweet relativi allo schermo verde della morte, noto anche come GSOD, intorno ai forum di Internet e ai social network.
Alcune persone hanno chiesto cosa causa GSOD e se sostituirà permanentemente la schermata blu della morte.
Secondo Microsoft, la nuova combinazione di colori verrà applicata solo per build insider di Windows 10.
In questo tutorial, ci concentreremo su un problema più importante, come correggere l'errore dello schermo verde di Windows 10.
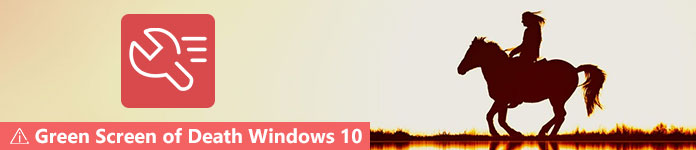
Green Screen of Death su Windows 10

È possibile incontrare il computer con schermo verde solo se è stata installata una build di Windows 10 14997 o 15002.
Microsoft utilizza un colore diverso per le build interne di Windows 10 al fine di distinguere i problemi che si verificano nelle versioni interne e di produzione.
Uno dei motivi per cui viene visualizzato è il file di sistema danneggiato. In altre parole, lo schermo verde ti dice che c'è qualcosa di sbagliato nei tuoi file di sistema e non puoi accedere al sistema normalmente, in modo simile WHEA_UNCORRECTABLE_ERROR, che è l'errore hardware per spegnere il computer e proteggersi dalla perdita di dati.
Quando si verifica GSOD, la prima cosa che dovresti fare è riavviare Windows 10. Se GSOD continua ad apparire, puoi provare le soluzioni seguenti per risolvere questo problema.

Sebbene Windows 10 abbia un firewall potente, molti utenti preferiscono utilizzare software antivirus di terze parti. È vero che il software antivirus è in grado di prevenire file e dati personali da virus, Trojan, ransomware e altri malware. Tuttavia, di solito si carica prima di entrare nel sistema operativo Windows, tratta alcuni file di sistema come virus e li ferma. Di conseguenza, otterrai il computer con schermo verde.
Se disponi di un software antivirus e si verifica GSOD, ti consigliamo di disabilitare il software o disinstallarlo.

Un'altra soluzione possibile per riparare il computer con schermo verde è aggiornare i driver in modalità provvisoria.
Passo 1 Riavvia il PC più volte, durante l'avvio per avviare la riparazione automatica.
Passo 2 Vai a Risoluzione dei problemi -> Opzioni avanzate -> Avvio del sistema e fai clic sul pulsante Riavvia per aprire la schermata del menu di avvio.
Passo 3 Quindi, selezionare l'opzione Modalità provvisoria con rete per avviare la modalità provvisoria.
Passo 4 Immettere Gestione dispositivi nel menu di ricerca. Una volta visualizzata la finestra Gestione dispositivi, fai clic con il pulsante destro del mouse su un dispositivo principale e premi Aggiorna software driver. Quindi aggiornare i driver per altri dispositivi.
Ora, riavvia Windows 10 in modalità normale per verificare se GSOD scompare.

Esistono molte periferiche per computer Windows 10, come tastiera esterna, scheda flash USB e altro. A volte, questi dispositivi possono essere in conflitto con i file di sistema di Windows 10 e attivare la schermata verde della morte.
La soluzione è semplice e basta disconnettere e rimuovere tutte le periferiche collegate al computer e riavviarlo.

Come accennato in precedenza, Microsoft ha introdotto molte nuove funzionalità nell'ultimo sistema operativo Windows. Ripristino all'avvio, ad esempio, è la risoluzione dei problemi integrata dello schermo verde di Windows 10.
Passo 1 Visita il sito Web ufficiale Microsoft su un computer accessibile e scarica il file ISO di Creators Update per creare un disco di avvio o USB.
Passo 2 Inserisci il supporto di avvio nel tuo computer e riavvialo. Quindi verrà visualizzata la schermata di installazione anziché la schermata verde. Fai clic su Ripara il computer -> Risoluzione dei problemi -> Ripristino all'avvio e scegli Windows 10.
Passo 3 Attendere il completamento del processo di risoluzione dei problemi e accedere a Windows 10 come al solito.

L'ultima soluzione per correggere l'errore GSOD è reinstallare Windows 10 sul tuo computer. Tuttavia, ciò rimuoverà i dati sul disco rigido.
Passo 1 Inserisci il disco di avvio o USB nel PC e riavvialo.
Passo 2 Attendere l'avvio del computer nel supporto di avvio e compilare le informazioni richieste, come la lingua. Premi il pulsante Installa ora fino a visualizzare la finestra di installazione di Windows.
Passo 3 Quindi, seguire l'assistente su schermo per eseguire le fasi di riposo e completare il processo.
Se scopri che i tuoi dati sono andati persi dopo aver corretto lo schermo verde di Windows 10, non preoccuparti e Aiseesoft Recupero dati ha la capacità di recuperare i tuoi dati. Le sue caratteristiche principali includono:
1. Recupera i dati da dischi rigidi, schede di memoria, unità flash, fotocamera digitale e altri dispositivi.
2. Supporta immagini, documenti, audio, video, e-mail e altri tipi di dati.
3. Lavorare per il recupero dei dati a causa di GSOD, cancellazione accidentale, crash del sistema e altro.
4. Visualizza l'anteprima dei file persi e decidi di recuperarli tutti o alcuni.
5. Accelerare il processo di recupero dei dati utilizzando hardware e tecnologia avanzata.
6. Disponibile per Windows 10/8 / 8.1 / 7.
Come recuperare i dati per lo schermo verde della morte in modo efficiente

Passo 1 Installa il miglior software di recupero dati sul tuo computer
Scarica e installa Data Recovery sul tuo computer dopo esserti sbarazzato dello schermo verde della morte. Quindi eseguire il software dal desktop per iniziare a recuperare i dati persi.

Passo 2 Seleziona il tipo di dati e il disco rigido
Spuntare le caselle di controllo accanto ai tipi di dati che si desidera recuperare, come Immagine, Audio, Video, ecc. Quindi selezionare il disco locale in cui sono stati memorizzati i dati originali. Una volta fatto clic sul pulsante Scansione, Data Recovery funzionerà automaticamente.

Passo 3 Ripristina i dati con un clic
Quando si accede alla finestra dei risultati, visualizzare in anteprima i file persi e selezionare i dati desiderati.
Se non riesci a trovarlo, premi il pulsante Deep Scan per guardare in profondità i dati persi. Infine, fai clic sul pulsante Ripristina. Pochi secondi dopo, troverai i tuoi dati indietro.
Sulla base della nostra condivisione di cui sopra, devi capire cosa dovresti fare quando si verifica lo schermo verde della morte.
In generale, puoi vedere diversi elementi sullo schermo verde del computer: una frase di avvertimento, un codice QR per aiutarti a trovare maggiori informazioni e soluzioni per l'errore e il codice di arresto. Inoltre, ti abbiamo detto cinque soluzioni per risolvere questo problema in modo rapido e semplice. Se ti preoccupi della perdita di dati durante la risoluzione dei problemi, puoi provare Aiseesoft Data Recovery, che è un modo professionale per recuperare i dati persi per gli utenti di Windows 10 che incontrano GSOD.