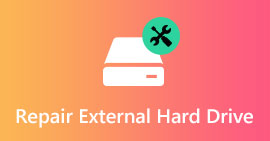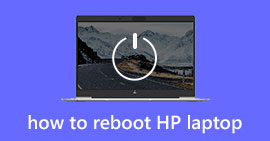Aggiornate 18 soluzioni per correggere Blue Screen of Death su Windows (10/8/7 / XP disponibili)
Sommario
Non c'è niente di peggio di un errore di arresto o di un attacco di morte con schermata blu sul tuo computer Windows. Ma calmati e questo post raccoglie le informazioni generali per spiegare cosa causa la schermata blu della morte e 18 soluzioni efficienti per risolvere il problema in dettaglio.
Quasi tutti gli utenti Windows vengono attaccati dall'improvvisa schermata blu della morte (BSoD) o interrompono l'errore all'avvio del computer.
Non c'è dubbio che le seguenti domande appariranno quando si soffre del problema:
"Cos'è la schermata blu della morte?"
"Cosa causa la schermata blu della morte sul computer Windows 10?"
"Come riparo la schermata blu sul mio Windows 7?"
Non ti preoccupare, e spiegheremo i puzzle nelle seguenti descrizioni e dovrai solo mantenere paziente per leggere l'intero articolo.

Blue Screen of Death su Windows
Parte 1: schermata blu della morte su computer Windows (Cosa e perché)
1. Qual è la schermata blu della morte sul computer Windows?
Schermata blu della morte (BSOD o BSoD), è l'errore di arresto visualizzato su un computer Windows dopo un arresto anomalo del sistema. Quando si verifica questo errore, il sistema operativo raggiunge una condizione in cui non può più funzionare in modo sicuro e visualizza una schermata blu con il processo che ha detto Ripristino di file orfani.
Non solo il computer Windows 10, 8, 7, XP soffre dell'errore, ma il sistema operativo desktop domestico Windows 9x soffre spesso.
Su Windows 7 e versioni precedenti, questo codice includerà un codice schermata blu di 8 cifre che inizia con "0x", mentre Windows 8 e versioni successive visualizzano l'errore come "INACCESSIBLE_BOOT_DEVICE". Inoltre, l'errore del messaggio di errore è uno sfondo verde su Windows 10 e gli utenti di Windows 9x possono personalizzare il colore.

2. Perché si verifica la schermata blu della morte?
Per quanto riguarda le cause della schermata blu della morte, può essere sintetizzato hardware o problemi con il software del driver in generale. A volte, l'errore può essere causato dal software di basso livello in esecuzione nel kernel di Windows.
Quando viene visualizzato l'errore di arresto o la schermata blu, Windows si arresta in modo anomalo e smette di funzionare. Per espellere il computer Windows dalla morte dello schermo blu, è necessario rimuovere tutti gli elementi che portano all'errore.
Nella seconda parte, mostreremo le soluzioni per aiutarti a risolvere il problema.
Parte 2: 18 soluzioni efficienti per riparare la schermata blu della morte su Windows (How)
Forniamo le 18 soluzioni più efficienti per risolvere questo problema
Non aprire il mouse.
Puoi risolvere il problema seguendo le soluzioni comuni, se non hai le cause esatte del problema,
Puoi anche ottenere una rapida risoluzione dei problemi se conosci esattamente l'errore di arresto.
Ottieni una rapida visualizzazione della soluzione e naviga esattamente ciò che desideri.
10 correzioni comuni per risolvere la schermata blu della morte
1. Avvio in modalità provvisoria
Nella maggior parte dei casi, il computer Windows è configurato per impostazione predefinita per il riavvio automatico. In questo caso, non ti resterà abbastanza tempo per leggere e comprendere il testo dell'errore quando viene visualizzata la schermata blu.
La prima cosa che devi fare è disabilitare il riavvio automatico sul tuo computer.
Passo 1 Vai su "Risorse del computer" e fai clic con il pulsante destro del mouse> "Proprietà"> "Impostazioni di sistema avanzate"> Seleziona la scheda "Avanzate".
Passo 2 Nella sezione "Avvio e ripristino" e fai clic sul pulsante "Impostazioni".
Passo 3 Vai alla sezione "Errore di sistema" e deseleziona l'opzione "Riavvio automatico"> Fai clic su "OK" per salvare le impostazioni.

Quindi avviare il computer in modalità provvisoria.
Riavvia il computer, premi F8 prima che venga visualizzato il logo di Windows, utilizza i tasti freccia per selezionare "Modalità provvisoria" e "Invio" per eseguire il computer in modalità provvisoria.

2. Aggiorna il sistema Windows
Come l'aggiornamento del software, ottenere l'ultimo aggiornamento del sistema può correggere questo errore riscontrato.
Passo 1 Vai su "Start"> Digita "Windows Update" nella barra di ricerca per trovarlo.
Passo 2 Fai clic su "Verifica aggiornamenti" per esaminare eventuali aggiornamenti in sospeso e fai clic su "Installa aggiornamenti" per aggiornare il sistema Windows.

3. Controllare gli errori del disco rigido
Windows ha le sue utilità di diagnosi integrate per aiutarti a identificare e correggere alcuni errori.
Controlla i problemi del disco rigido:
Passo 1 Fare clic destro "Computer"> "Proprietà"> scheda "Strumenti" e nella sezione "Controllo errori" fare clic su "Controlla ora".
Passo 2 Seleziona "Correggi automaticamente gli errori del file system" e "Cerca e prova a ripristinare settori danneggiati"> "Avvia" per verificare i problemi del disco rigido.
Controlla i problemi di memoria:
Vai su "Pannello di controllo"> Digita "Memoria" nella casella di ricerca> Fai clic su "Diagnostica problemi di memoria del computer" e segui lo schermo per riavviare e riparare i problemi di memoria del computer.

Questa soluzione funziona anche per affrontare schermo verde della morte su Windows 10/ 8 / 7.
4. Ripristino all'avvio
Se hai un'opzione di ripristino preinstallata sul tuo computer, puoi eseguire lo strumento Ripristino all'avvio per riparare manualmente il disco.
Passo 1 Rimuovere eventuali CD, DVD o USB dal sistema e riavviare il computer.
Passo 2 Tieni premuto F8 come prima che appaia il logo di Windows 7.
Passo 3 Nella schermata "Opzioni di avvio avanzate", utilizzare i tasti di direzione per selezionare "Ripristina il computer" e premere "Invio".

5. Controllare i componenti hardware
A volte, le parti di surriscaldamento possono portare a un BSoD. Pertanto, è necessario controllare i componenti hardware.
- Rimuovi hardware esterno, come stampanti, driver di archiviazione USB, gamepad, ecc.
- Rimuovere e ricollegare il dispositivo, la scheda madre e il cavo di interfaccia dati.
- Riposiziona eventuali schede di espansione.
- Disinnestare le clip di fissaggio della memoria.
6. Scansione del computer alla ricerca di virus
Alcuni virus possono causare una schermata blu di morte.
Assicurati solo che il tuo software di scansione antivirus sia l'ultimo e usalo per scansionare il tuo computer per vedere se c'è qualcosa che non va in alcune app.
7. Fix Master Boot Record
Il Master Boot Record (MBR) funziona per identificare il tuo sistema operativo, che è essenziale per avviare normalmente il sistema.
Se l'MBR viene danneggiato, può causare seri problemi, tra cui la schermata blu dell'errore di morte.
Per risolverlo, è necessario eseguire le seguenti operazioni:
Passo 1 Inserisci il disco di installazione originale di Windows sul tuo computer. Avvia da esso.
Passo 2 Seleziona la lingua e la regione> "Ripara il tuo computer"> Scegli "Prompt dei comandi" in "Opzioni di ripristino del sistema"
Passo 3 Incolla il codice seguente nel Prompt dei comandi:
bootrec / fixmbr
bootrec / fixboot
bootrec / scanos
bootrec / RebuildBcd
Passo 4 Riavvia il computer e la schermata blu della morte causata da MBR dovrebbe essere risolta.
8. Restituire le impostazioni BIOS / CMOS
Per rimuovere l'errore di avvio, è anche possibile ripristinare le impostazioni predefinite BIOS / CMOS.
Passo 1 Riavvia il computer, premi "F12" o altri tasti (Esc / Del / F2 / F8) per accedere a BIOS / CMOS. (Puoi notare il tasto su un altro computer nella prima schermata.)

Passo 2 Trova l'opzione per ripristinare le impostazioni del BIOS.
L'opzione è generalmente denominata come "Carica predefinito, Carica valori predefiniti fail-safe, Carica valori predefiniti BIOS, Carica impostazioni predefinite, Carica impostazione predefinita o Ottieni valori predefiniti".

Passo 3 Salvare le modifiche ed uscire da BIOS / CMOS.
9. Ripristina il sistema
Ripristino del sistema trascinerà il computer al punto precedente, in cui il computer funziona correttamente e la schermata blu della morte può essere rimossa in questo modo.
10. Reinstalla Windows
Il ripristino di Windows per eseguire un'installazione pulita è l'opzione nucleare.
Sicuramente, cancellerà il sistema e lo sostituirà con un nuovo sistema Windows.
Se la tua schermata blu della morte esiste ancora, è meglio che vai al negozio di riparazioni per controllare l'hardware del tuo computer.
8 soluzioni concrete per errori di arresto specifici
1. Disinstalla app (errore 0x0000008E)
Come menzionato sopra, i programmi obsoleti sono probabilmente la causa della schermata blu della morte.
Per risolverlo, devi solo disinstallare le app non necessarie o le app appena installate sul tuo computer.
Vai su "Pannello di controllo"> "Programmi"> "Disinstalla un programma"> Naviga nell'applicazione> Fai clic destro per selezionare "Disinstalla" e segui le istruzioni su schermo per disinstallare le app.

2. Aggiorna driver (errore 0x000000EA)
Un'installazione errata o un driver obsoleto potrebbe causare BSoD.
La soluzione è semplice e basta andare alla produzione del computer per controllare l'ultima versione del driver.
3. Disabilitare o rimuovere hardware / driver / app appena installati
Questa soluzione funziona benissimo quando si riceve il codice di errore: 0x000000D1, 0x00000050, 0x0000008E, 0x0000007E e 0x00000024.
L'improvvisa schermata blu della morte può essere causata dalla nuova installazione di hardware, driver o app.
È necessario navigare tra i programmi appena installati e disabilitarli o rimuoverli per vedere se il problema è stato risolto.
4. Riavvia il computer in modalità Ultima configurazione valida nota (errore 0x00000050)
Se ricevi il codice di errore, 0x00000050, la schermata blu del decesso può essere causata da driver incompatibili con Windows o corruzione del disco rigido.
Per risolverlo, è necessario avviare il computer in modalità Ultima configurazione valida (avanzata).
Riavvia il computer, premi F8 prima che venga visualizzato il logo di Windows, scegli "Ultima configurazione valida (avanzata)" e "Invio".
5. Aggiorna BIOS / CMOS (errore 0x0000008E e 0x0000007E)
Come il sistema operativo e il driver, anche il sistema BIOS / CMOS mantiene il software di sistema aggiornato e compatibile con altri moduli di sistema come hardware, firmware, driver, ecc. Oltre a fornire aggiornamenti di sicurezza e maggiore stabilità.
Quando ricevi il messaggio di errore della schermata blu, puoi anche provare ad aggiornare il tuo BIOS / CMOS.
Vai alla pagina del produttore del tuo computer, controlla le informazioni sulla versione del BIOS e scarica l'ultimo sistema BIOS / CMOS sul tuo computer per l'aggiornamento.
6. Esegui chkdsk (errore 0x00000024 e 0x0000007B)
Quando ricevi l'errore BSoD a causa della corruzione del file system, dovresti eseguire chkdsk per aiutarti a controllare e riparare il problema.
Passo 1 Inserisci il disco DVD di installazione di Windows e accendi il PC.
Passo 2 Premi un tasto qualsiasi quando vedi "Premi un tasto qualsiasi per avviare da CD o DVD ..."
Passo 3 Fai clic su "Ripara il tuo computer" e scegli il tuo sistema operativo e "Avanti" per scegliere "Prompt dei comandi".
Passo 4 Digita la riga:
"chkdsk / f *:"
Nota: * rappresenta la lettera dell'unità in cui si stanno eseguendo operazioni all'arresto del computer.
Premi "Invio" per iniziare a riparare automaticamente il tuo computer.
Al termine, digitare "esci" e premere "Invio" per completare il processo.

7. Controllare e assicurarsi che lo spazio sul disco rigido sia sufficiente (errore 0x0000007E)
La schermata blu della morte potrebbe essere causata dalla memoria insufficiente del disco rigido.
Quindi è necessario controllare lo spazio sul disco rigido e liberare spazio sufficiente se non è sufficiente.
Fare clic con il tasto destro su "Computer"> "Gestisci"> "Gestione disco" in "Archiviazione" per ottenere informazioni di archiviazione complessive sul disco rigido del computer.
Se lo spazio libero non è sufficiente, è sufficiente eliminare alcuni dati non necessari sul computer.

8. Ricostruire il BCD (errore 0x0000007B e 0x000000ED)
Quando la schermata blu del computer è guidata dalla corruzione dei dati sul disco rigido, puoi provare la ricostruzione di BCD.
BCD, abbreviazione di Boot Configuration Data, contiene le opzioni di configurazione di avvio di Windows.
Passo 1 Inserisci e avvia dal disco di installazione> Premi un tasto qualsiasi per avviare dal disco> Scegli "Ripara il tuo computer"> Seleziona il sistema operativo corrispondente del tuo computer.
Passo 2 Fai clic su "Avanti"> "Prompt dei comandi"> Digita la riga:
bootrec / RebuildBcd
Passo 3 Premi "Invio" per iniziare a ricostruire BCD.
Parte 3. Linea di fondo - Recupera i dati su computer Windows
Le 18 soluzioni sopra sono sufficienti per aiutarti a risolvere la schermata blu della morte sul tuo computer Windows.
Tuttavia, quando si risolve il problema e si rimuovono inconsciamente alcuni dati, è sufficiente utilizzare Data Recovery per ripristinare i dati.
Recupero dati
- Recupera i dati dal disco rigido e dall'unità interna del tuo computer.
- Ripristinare i dati a causa di incidente sul disco, ripartizione, clone errato, reinstallazione del sistema, attacco di virus, ecc.
- Recupera PDF, Excel, TXT, XML, LOG, HTML, RTF, DAT persi o cancellati, ecc.
- Annulla l'eliminazione di foto, video, musica, e-mail e altri file.
- Compatibile con Windows 10 / 8.1 / 8/7 / Vista / XP (SP2 o successivo) e Mac.
Passo 1 Scarica gratuitamente questo software sul tuo computer. Installa ed eseguilo immediatamente.
Passo 2 Nell'interfaccia principale, è necessario selezionare il tipo di dati e il disco rigido per la scansione.
Supporta quasi tipi di dati come video, foto, musica, file di sistema, e-mail, ecc. Richiede una scansione rapida quando si fa clic su "Scansione".

Passo 3 Al termine del processo di scansione, è possibile trovare tutti i dati presentati nel riquadro. Fare clic per visualizzare e selezionare i dati, quindi fare clic su "Ripristina" per salvare i file mancanti o persi sul computer.

Puoi anche controllare questo tutorial video per ottenere facilmente il recupero dei dati dal tuo computer.
Qui, arriviamo all'ultima parte oggi.
Questa pagina raccoglie le 18 migliori soluzioni per aiutarti a correggere la schermata blu della morte sul computer Windows. Puoi fare riferimento alle 10 soluzioni comuni per risolvere il problema se non sei sicuro di quale errore stai soffrendo. Ti vengono fornite le soluzioni rapide se capisci esattamente quale errore stai riscontrando. Infine, ancora più importante, è necessario ottenere il recupero dei dati se i dati vengono persi quando si risolve il problema.
Qualsiasi suggerimento è il benvenuto per migliorare questa pagina aperta per aiutare più persone.
Cosa pensi di questo post?
Ottimo
Valutazione: 4.9 / 5 (in base ai voti 160)