Ho aggiornato il mio PC a Windows 10 e si è bloccato all'avvio durante la scansione e la riparazione dell'unità C, anche se alla fine finisce un test del driver e il sistema si avvia, la procedura viene ripetuta la volta successiva, come risolvere questo problema?
Se si sta affrontando lo stesso problema, è possibile ottenere le conoscenze di base su di esso e su come sbarazzarsi del problema di scansione e riparazione dell'unità bloccata rapidamente.

Windows bloccato su Scanning Repairing Drive
Se il tuo PC viene spento in modo inappropriato, come spegnere bruscamente, la prossima volta che lo accendi, Windows avvierà la scansione e la riparazione del processo dell'unità. In breve, è un processo di auto-test per scoprire e riparare i file di sistema danneggiati. Le cause comuni di scansione e riparazione dell'unità includono:
1. Un PC è spento in modo errato.
2. Ci sono settori danneggiati sul disco rigido che memorizza i file di sistema.
3. Il computer è attaccato da virus o malware.
4. Driver obsoleti o driver configurati in modo errato.
5. Motivi sconosciuti.
Per la gente comune, è impossibile diagnosticare ciò che causa Windows 10 bloccato durante la scansione e la riparazione dell'unità, ma è ancora possibile risolverlo con i metodi seguenti.

Molte persone usano tastiera e mouse esterni, che sono collegati ai computer tramite cavo USB. A volte, Windows può fraintendere il dispositivo USB e avviarlo. Quindi, se il tuo PC funziona in modo anomalo, la prima cosa da fare è rimuovere tutte le periferiche, inclusi tastiera e mouse USB.
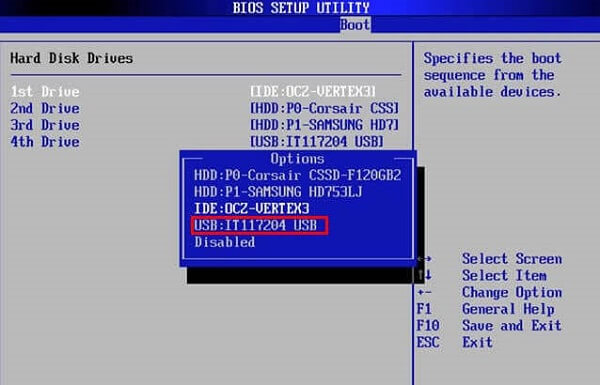
Quando si è bloccati durante la scansione e la riparazione dell'unità C, è necessario verificare se l'unità di avvio è impostata correttamente nel BIOS.
Passo 1 Dopo aver caricato completamente Windows 10, tenere premuto il tasto Maiusc e fare clic su Chiudi nel menu di avvio.
Passo 2 Tenere premuto il pulsante F2 e premere il pulsante di accensione. Quando viene visualizzata la schermata BIOS, rilasciare il pulsante F2.
Passo 3 Vai alla sezione Avvio, controlla l'elenco delle priorità e posiziona l'unità di avvio in alto. Riavvia il PC e dovrebbe funzionare correttamente.
In questo modo funziona anche quando il tuo Windows si blocca nella schermata blu Bad_Pool_Header.
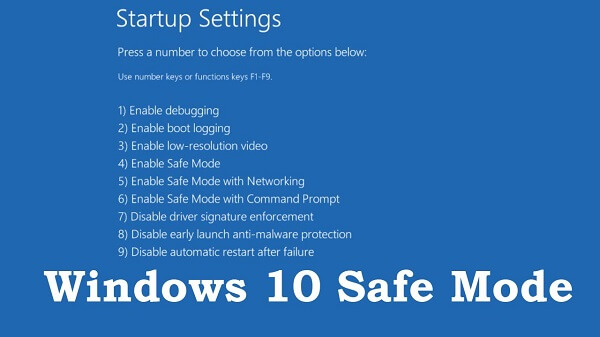
La modalità provvisoria è sempre un buon modo per risolvere vari problemi su Windows, incluso quello bloccato durante la scansione e la riparazione dell'unità.
Passo 1 Premere ripetutamente il pulsante di accensione per spegnere fino a quando viene visualizzata la schermata di ripristino.
Passo 2 Fai clic su Visualizza opzioni di riparazione avanzate e vai a Risoluzione dei problemi -> Opzioni avanzate -> Impostazioni di avvio di Windows -> Riavvia.
Passo 3 Attendi il riavvio del PC e seleziona Accedi alla modalità provvisoria per avviare la modalità provvisoria.
La modalità provvisoria ti consente di risolvere molti problemi su Windows, come File Excel danneggiato, Ciclo di avvio di Windows, ecc.

Dopo essere entrati in modalità provvisoria, è possibile risolvere il problema per cui la scansione e la riparazione dell'unità si sono bloccate al 10 percento con lo strumento Controlla disco.
Passo 1 Apri un Esplora risorse, fai clic con il pulsante destro del mouse sull'unità di avvio, che di solito è il disco C, e seleziona Proprietà.
Passo 2 Vai alla scheda Strumenti e fai clic sul pulsante Controlla. Quindi selezionare Scansione e riparazione unità e seguire le istruzioni visualizzate per completarla.
Se ottieni un'unità flash, basta riparare flash drive
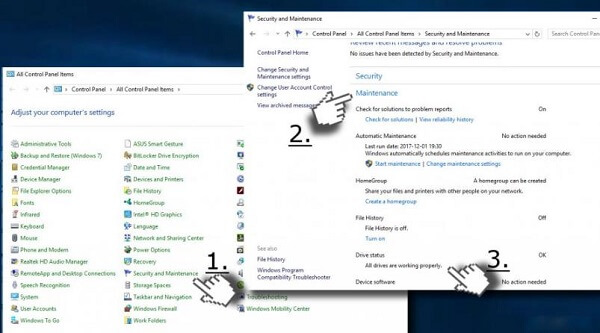
Driver Maintenance è un altro potente strumento per risolvere ripetutamente il problema della scansione e della riparazione dell'unità c.
Passo 1 Avvia in modalità provvisoria e apri il Pannello di controllo dal menu Start.
Passo 2 Scegli Sicurezza e manutenzione, quindi Manutenzione.
Passo 3 Al termine, verranno presentati i problemi in Stato driver. Fai clic sul collegamento accanto all'errore, Windows 10 lo risolverà.
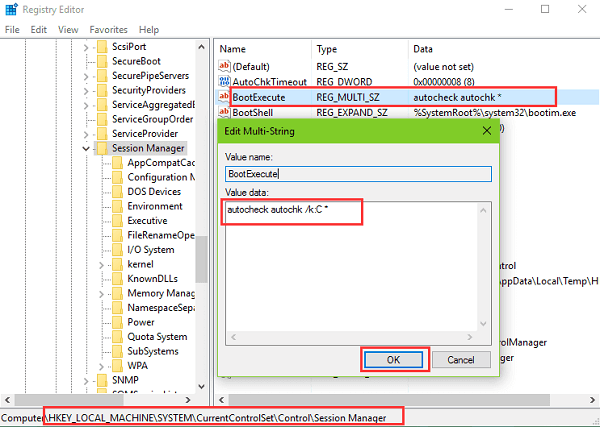
Uno dei modi validi per sbarazzarsi della scansione e della riparazione dell'unità bloccata è disabilitare il processo.
Passo 1 Premi i pulsanti Win + R in Modalità provvisoria per aprire la finestra di dialogo Esegui. Immettere regedit e premere il tasto Invio.
Passo 2 Passare a HKEY_LOCAL_MACHINE -> SYSTEM -> CurrentControlSet -> Control -> Session Manager nella finestra di dialogo Editor del registro.
Passo 3 Trova e fai doppio clic sulla voce BootExecute e sostituisci il valore predefinito con autocheck autochk / k: C *. Fai clic su OK e riavvia il PC per verificare se funziona.
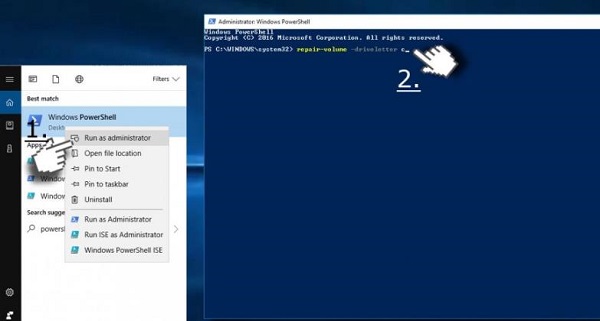
Windows PowerShell è un framework costituito da comandi per riparare Volume-Letter. In effetti, una lettera di volume errata potrebbe portare a Windows 10 bloccato durante la scansione e la riparazione dell'unità.
Passo 1 Entra in modalità provvisoria, cerca PowerShell ed eseguilo come amministratore.
Passo 2 Immettere riparazione-volume -driveletter C nella finestra di PowerShell e premere il tasto Invio. Quindi riparerà i problemi sull'unità di avvio.
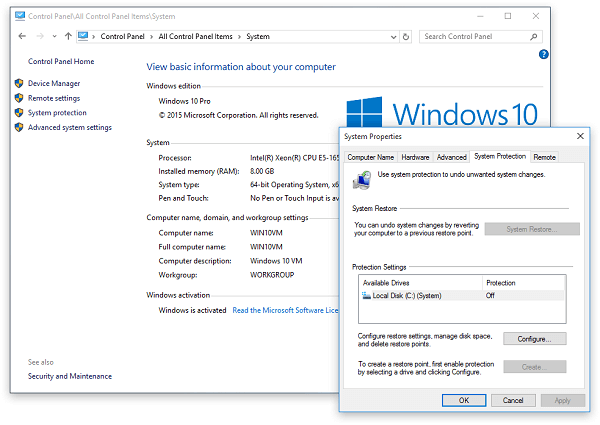
Dopo l'avvio in Windows 10, il punto di ripristino del sistema è in grado di riparare l'unità di scansione e riparazione bloccata semplicemente.
Passo 1 Vai al Pannello di controllo -> Ripristino, premi Apri ripristino configurazione di sistema collegamento e fare clic su Avanti.
Passo 2 Selezionare un punto di ripristino creato prima dell'errore e fare clic sul pulsante Avanti.
Passo 3 Al termine, il PC verrà riavviato e Windows verrà caricato normalmente.
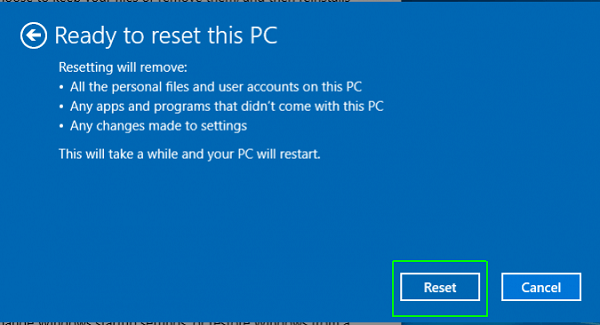
Il ripristino del PC rimuoverà gli aggiornamenti e risolverà in modo efficiente il ciclo di scansione e riparazione dell'unità.
Prima di ripristinare il computer, è meglio eseguire il backup dei dati del computer sul disco rigido esterno.
Passo 1 Apri Impostazioni nel menu Start, vai su Aggiornamento e sicurezza -> Ripristino e fai clic sul pulsante Inizia sotto Ripristina questo PC.
Passo 2 Quando richiesto, seleziona Mantieni i miei file o Rimuovi tutto in base alle tue situazioni e segui l'assistente fino a quando non raggiungi lo schermo Pronto per ripristinare questo PC.
Passo 3 Fai clic sul pulsante Reimposta, quindi Continua per iniziare il ripristino.
I passaggi precedenti sono i passaggi universali per ripristinare la maggior parte dei computer.
Gli utenti HP imparano qui per iniziare ripristinare il computer HP.
Gli utenti Dell possono ottenere i passaggi dettagliati qui per iniziare a Ripristino del computer Dell.
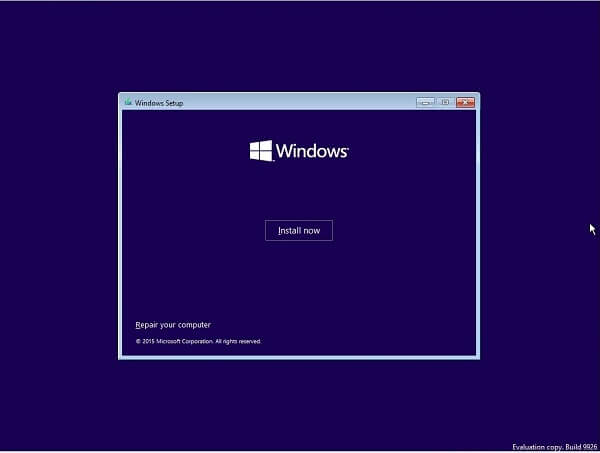
L'ultimo modo per fermare il problema di scansione e riparazione dell'unità bloccata all'avvio è reinstallare Windows 10 sul PC.
Passo 1 Inserire il supporto di installazione nel PC e riavviarlo.
Passo 2 Seleziona la lingua e altre informazioni in base alle tue condizioni, quindi fai clic sul pulsante Avanti.
Passo 3 Premi il pulsante Installa ora, inserisci il codice Product Key di Windows 10 e seleziona una versione corretta. Una volta fatto clic sul pulsante Avanti, il processo verrà avviato e potrai completarlo facilmente con le istruzioni su schermo.
Hai perso alcuni file importanti durante la risoluzione dei problemi? Aiseesoft Data Recovery potrebbe aiutarti a recuperare i tuoi file.
Come recuperare i dati persi dopo aver corretto la scansione e la riparazione dell'unità bloccata

Passo 1 Seleziona il tipo e la posizione del file
Scarica e installa Data Recovery sul tuo PC e avvialo. Scegli i tipi di file che desideri recuperare e dove sono memorizzati. Fai clic sul pulsante Scansione e attendi il completamento.

Passo 2 Anteprima dei file persi
Quando vieni portato nella finestra dei risultati, controlla i tuoi file per tipi e formati. Ad esempio, vai a Immagine -> JPEG dalla barra laterale di sinistra e puoi vedere tutte le immagini perse in formato JPEG nel riquadro a destra.

Passo 3 Ripristina i file nelle condizioni originali
Seleziona i file desiderati e fai clic sul pulsante Ripristina. Pochi secondi dopo, puoi aprire e utilizzare i tuoi file normalmente.
Di recente, gli utenti di Windows 10 presentano il problema che Windows 10 ha bloccato durante la scansione e la riparazione di unità sul sito Web, sulle pagine social e nei forum di Microsoft. Tuttavia, dovresti capire cosa puoi fare quando si verifica questo problema in base alla nostra condivisione di cui sopra.