Ti interessano gli effetti dello schermo verde di alcuni film divertenti? Puoi realizzare un video su schermo verde da solo? Quando si applica un effetto video su schermo verde, è possibile sovrapporre l'immagine desiderata su sfondo virtuale, fondali digitali e altre occasioni. È un modo in cui puoi applicare qualsiasi sfondo come Walk of Fame al tuo video anche se non ci sei stato.
Si potrebbe dare per scontato che i video su schermo verde siano disponibili solo per i cineasti professionisti. Ma in realtà è possibile utilizzare il valore predefinito Windows Movie Maker per ottenere il risultato. L'articolo elenca anche una soluzione alternativa per creare effetti video su schermo verde.
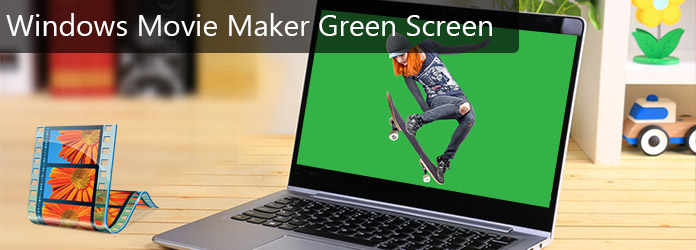
Schermo verde di Windows Movie Maker
Windows Movie Maker è un programma di editing video gratuito e potente disponibile per Windows XP / 7/8/10. Questo programma non solo supporta l'editing video, ma consente anche di creare un video. Inoltre, puoi anche migliorare la qualità del video con Windows Movie Maker. Aggiungi audio, narrazioni, crediti, titoli e altri elementi per il tuo video per renderlo più bello e professionale.
Passo 1 Filmare un videoclip con sfondo verde
Prima di tutto, è necessario filmare un video con sfondo verde se si desidera applicare lo schermo verde in Windows Movie Maker. Devi preparare un foglio verde e metterlo sul muro come sfondo. Ricorda che il colore del foglio dovrebbe essere verde puro ed essere piatto, perché in ogni caso influenzerà gravemente l'effetto della schermatura verde. Inoltre, è importante mantenere una buona illuminazione tutt'intorno per non lasciare ombre nel video. Quindi, è il tuo momento di filmare quello che ti piace. Alla fine, non dimenticare di preparare l'immagine che si desidera sostituire lo schermo verde.

Passo 2 Installa il plugin per l'effetto schermo verde
Dopo aver filmato un video, devi trovare gli effetti per l'utilizzo dello schermo verde su Windows Movie Maker. Puoi andare su http://www.rehanfx.org/shader.html e ti porterà al sito. Quando scorri verso il basso dall'alto, vedrai "Scarica ora". E devi scaricare il primo ("ShaderTFX versione 1.0.034"). Dopodiché, fai clic su "Esegui" quando viene visualizzata la finestra di dialogo. Quindi inizierà l'installazione. E devi importarlo nel tuo Windows Movie Maker.
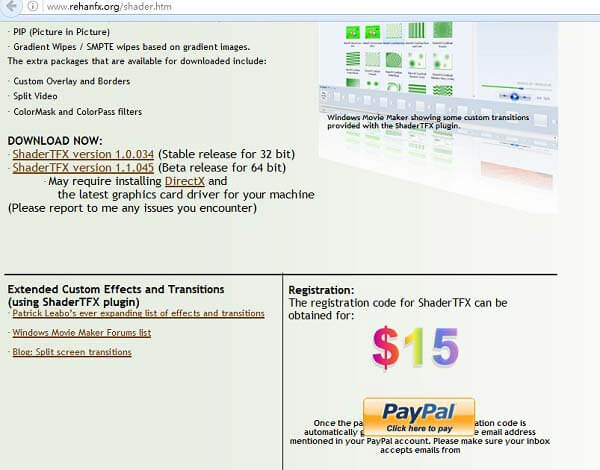
Passo 3 Aggiungi video clip nella linea temporale
Ora hai preparato tutto e qui ci sono le parti essenziali per applicare l'effetto schermo verde su Windows Movie Maker. Innanzitutto, importa il video e l'immagine che hai già registrato in Windows Movie Maker. Fai clic su "Attività" e appariranno "Attività film". Quindi, scorrere verso il basso fino a trovare "Importa video" o "Importa immagine". Quindi, inserisci il video che desideri modificare nella sequenza temporale e trascina anche l'immagine che desideri utilizzare nella sequenza temporale. Ma ricorda che il video deve essere davanti all'immagine.
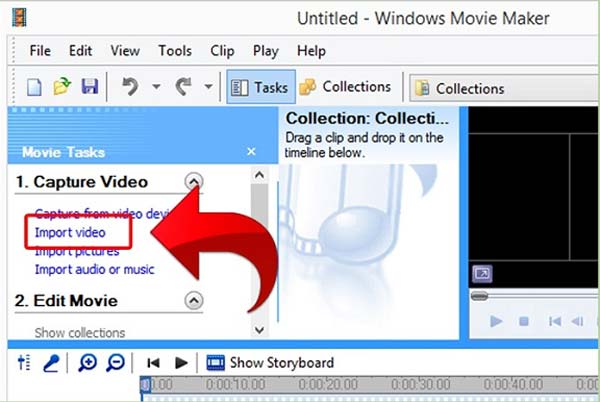
Passo 4 Metti insieme il video e l'immagine
Innanzitutto, trascina l'immagine nella sezione sottostante fino a quando non è più lunga della clip. Quindi è necessario scattare la foto che si desidera sostituire lo sfondo verde e trascinarla nel clip video. Ma ricorda di non sovrapporlo. Nel passaggio successivo, è necessario tagliare la parte ridondante per sembrare un intero video. Nel frattempo, devi prestare attenzione al video per assicurarti che non rimanga uno sfondo verde ridondante. Ed è ora di mettere l'effetto schermo verde con Windows Movie Maker.
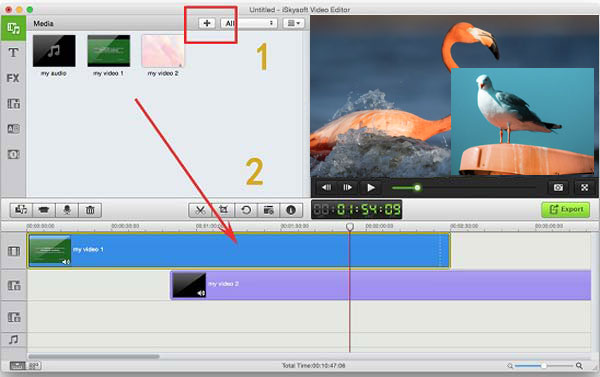
Passo 5 Applica effetto schermo verde su Windows Movie Maker
Ora devi andare alle transizioni. Quindi scorri verso il basso dall'alto e troverai gli effetti "Rehan" che hai appena scaricato. Scegli "Rehan effects chroma free a 0.1" per applicare l'effetto schermo verde su Windows Movie Maker. E puoi trascinare nella clip, quindi troverai una finestra di dialogo. Fai clic su "Continua non registrato" e l'effetto dello schermo verde funzionerà. Puoi fare clic sul pulsante di riproduzione e controllare il tuo video. Questo è tutto per l'effetto schermo verde.
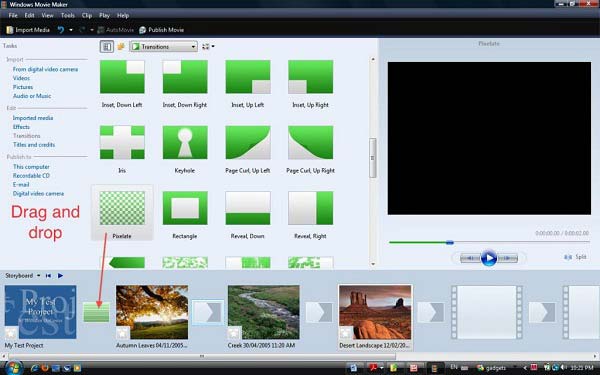
Aiseesoft Creatore di presentazioni dovrebbe essere una delle migliori alternative di Windows Movie Maker per realizzare video con schermo verde. Sei in grado di aggiungi regola gli effetti, aggiungi filtri, sovrapposizioni, testo e titolo, schermo verde, musica e altri elementi per applicare l'effetto schermo verde in pochi minuti. Basta scaricare e installare il creatore di presentazioni gratuito per ottenere subito uno straordinario effetto video.
1. Creare una presentazione da tutti i file video / foto / audio.
2. Crea una presentazione in HD e qualsiasi altro video.
3. Regola gli effetti della presentazione per un migliore divertimento.
4. Sono disponibili molte funzioni creative per far risaltare i tuoi video, inclusi filtri e sovrapposizioni, testo e titoli, elementi di movimento, transizioni, musica, ecc.
5. Goditi la tua presentazione su molti dispositivi popolari, come iPhone, iPod, Xbox, telefono Google, LG, PS 3/4, ecc.
Ecco il video sulla creazione di presentazioni per te. Fare clic per controllare.


Effettivamente applicare effetti video con schermo verde non sono disponibili per alcuni cineasti professionisti, puoi anche utilizzare Windows Movie Maker per ottenere lo stesso risultato. Quello che devi fare è prendere alcune riprese video con schermo verde e seguire il processo per applicare effetti schermo verde per il tuo video. Se non sei soddisfatto di realizzare video con schermo verde con Windows Movie Maker, puoi anche prendere in considerazione Aiseesoft Slideshow Creator. Dovrebbe essere l'editor video versatile per creare incredibili effetti video. Altre altre domande su come creare effetti video sullo schermo, puoi condividere ulteriori informazioni nell'articolo.