Prova a catturare un'immagine fissa o creare uno screenshot da un video in Windows Media Player utilizzando la schermata di stampa, ma ottieni solo un'immagine vuota o nera? Come acquisire immagini fisse da video in Windows Media Player?
Durante la visualizzazione di un film o di un video, potrebbe essere necessario acquisire immagini fisse per salvare bei momenti o informazioni preziose. Ma otterrai un'immagine nera se tenti di utilizzare il tasto Print Screen senza prima configurare Microsoft Windows Media Player. Perché alcune sovrapposizioni video in Windows Media Player ti impediscono di acquisire immagini fisse e acquisire schermate.
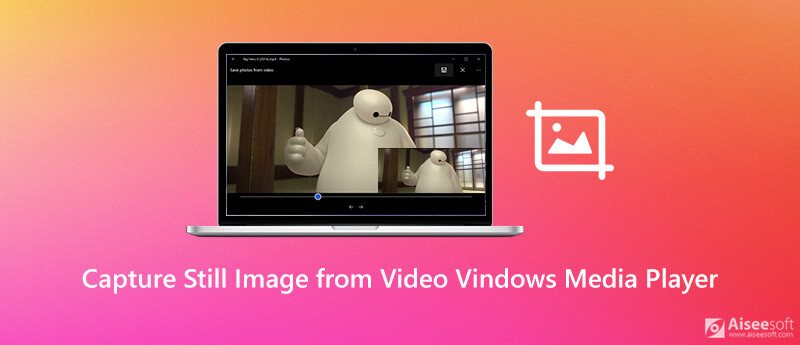
Ora torniamo alla domanda, come catturare un file Screenshot di Windows Media Player?
In questo post, ti forniremo una guida dettagliata per acquisire immagini fisse da video in Windows Media Player. Inoltre, puoi ottenere un ottimo strumento di screenshot per aiutarti a catturare immagini fisse da video in Windows 10/8/7 PC e Mac.
Per acquisire un'immagine fissa da un video in Windows Media Player, puoi fare affidamento sulla sua funzione di screenshot integrata. Mentre guardi un film in Microsoft Windows Media Player, puoi semplicemente premere CTRL+I per acquisire uno screenshot di Windows Media Player. Vedrai un file Salva immagine acquisita appare la finestra che ti permette di salvare l'immagine sul tuo computer. Questo metodo funziona solo quando si tratta di un file video supportato da Microsoft come il contenuto MPEG e MPEG2. (I file non sono MPEG e non sono compatibili con Windows Media Player? Converti in MPEG in primo luogo.)
Windows ti offre un file Print screen tasto per acquisire rapidamente uno screenshot a schermo intero sul computer. Quindi, quando vuoi fare uno screenshot in Windows Media Player, puoi anche usarlo.
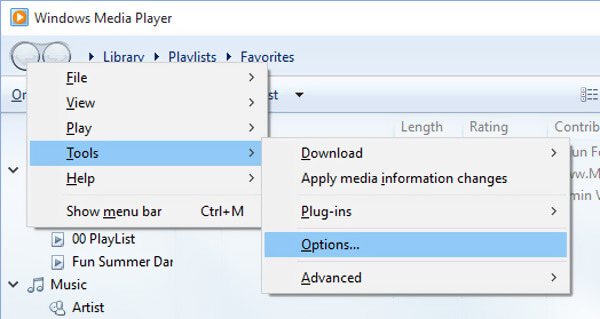
Con questo metodo, non devi preoccuparti del problema dell'immagine nera o vuota di output. Dopodiché, devi aprire Verniciatura programma e incolla lo screenshot su di esso. Quindi puoi salvare lo screenshot di Windows Media Player da Paint.
Controlla qui per sapere dove gli screenshot vengono salvati sul computer Windows.
Sia che tu voglia catturare immagini fisse da video in Windows Media Player o screenshot su PC e Mac Windows 10/8/7, puoi fare affidamento sul software di screenshot gratuito, Screen Recorder. È appositamente progettato per registrare video / audio e acquisire schermate. Ti consente di catturare gratuitamente qualsiasi cosa sullo schermo del computer con un'alta qualità dell'immagine. Puoi scaricare gratuitamente ti e prendere la seguente guida per catturare immagini fisse da video.

Scarica
Sicuro al 100%. Nessuna pubblicità.
Sicuro al 100%. Nessuna pubblicità.


Domanda 1. Come si acquisisce uno screenshot su Mac?
Quando ne hai bisogno fai uno screenshot su Mac, puoi semplicemente premere i tasti Cmd + Maiusc + 3 insieme per catturare lo schermo intero del Mac.
Domanda 2. Come modificare la posizione predefinita dello screenshot in Windows?
Apri Esplora file e seleziona la cartella Screenshot. Ora puoi entrare nella sua finestra Proprietà. Fare clic sulla scheda Posizione, quindi su Sposta ... per selezionare una nuova posizione per gli screenshot. In questo modo, puoi facilmente modificare la posizione predefinita dello screenshot sul tuo PC Windows.
Domanda 3. Dove trovo i miei screenshot in Windows 10?
Per trovare screenshot nel computer Windows 10, puoi aprire Esplora file. Fai clic su Questo PC nella barra laterale sinistra, quindi scegli l'opzione Immagini. Ora puoi trovare una cartella chiamata Screenshot.
Conclusione
Abbiamo principalmente parlato di come catturare immagini fisse da video in Windows Media Player in questo post. Dopo aver letto questa pagina, puoi ottenere 3 metodi per acquisire schermate su PC e Mac Windows 10/8/7 con facilità. Lasciaci un messaggio se hai ancora domande.
Suggerimenti per gli screenshot
Schermata in Windows Media Player Screenshot intera pagina web Screenshot parte dello schermo Screen Record Instagram Story Dove vengono salvati gli screenshot di Steam Cattura un video Screenshot Alcatel Fai uno screenshot su Lenovo Cattura screenshot su HP Fai uno screenshot in Minecraft Fai uno screenshot di Google Chrome Usa Snagit Scrolling Capture per acquisire schermate a pagina intera Acquisisci screenshot con Surface Pro Screenshot su HTC Screenshot su Firefox Ritaglia una schermata su Mac Ritaglia screenshot su Windows
Aiseesoft Screen Recorder è il miglior software di registrazione dello schermo per catturare qualsiasi attività come video online, chiamate in webcam, giochi su Windows / Mac.
Sicuro al 100%. Nessuna pubblicità.
Sicuro al 100%. Nessuna pubblicità.