Come si fa a fare uno screenshot su un laptop Lenovo? La chiave PrtSc sul tuo computer ThinkPad Lenovo non può aiutarti a fare uno screenshot su Windows 10 / 8.1 / 8/7? Oppure hai solo problemi a creare istantanee sul tuo telefono Lenove. Qui sono offerti metodi efficaci per aiutarti a fare facilmente uno screenshot su Lenovo.

"Voglio fare uno screenshot sul mio laptop Lenovo Yoga Windows 10 e so che il tasto PrtSc può eseguire lo screenshot dell'intero schermo del computer. Ma dopo aver premuto questo tasto, non ottengo alcuna risposta. Dov'è l'istantanea salvata? Qualsiasi aiuto ?"
"Sto usando un computer Lenovo 7 ThinkPad T430s di Windows. Voglio fare un'istantanea della dimensione di acquisizione personalizzata anziché dell'intero schermo. Esiste un modo semplice per fare uno screenshot su Lenovo?"
Nell'uso quotidiano di computer Lenovo o laptop e telefoni portatili, potresti avere spesso la necessità di fare uno screenshot e acquisire alcune informazioni importanti. La domanda è, lo sai come fare uno screenshot su Lenovo?
Qui in questo post, ti mostreremo 5 modi semplici ed efficaci per fare screenshot su Lenovo. I passaggi dettagliati mostrano come eseguire un'istantanea su Lenovo, sia che si utilizzi un computer ThinkPad Lenovo o un telefono Android Lenovo.
Innanzitutto, ti mostreremo come acquisire istantanee sul computer Lenovo. Se si utilizza un desktop o laptop Lenovo e si desidera acquisire schermate, è necessario prestare maggiore attenzione a questa parte.
Ogni computer è dotato di una configurazione di screenshot predefinita. Mentre per molti utenti Lenovo, non riescono a trovarlo sulla tastiera. In effetti, Lenovo cambia la posizione di questo "Print screenTasto ". Puoi controllare l'immagine qui sotto per trovare questo tasto screenshot.
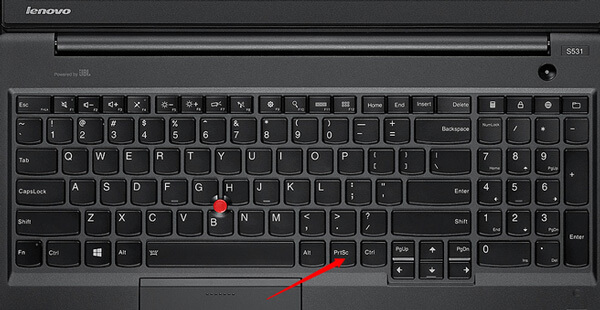
Schermata su un Lenovo Windows 10/8
Premere entrambi Windows ed PrtSc allo stesso tempo per catturare l'intero schermo del computer Lenovo Windows 10/8. Lo screenshot acquisito verrà salvato in Immagine dello schermo cartella. Puoi trovare questa cartella dal Biblioteca di immagini.
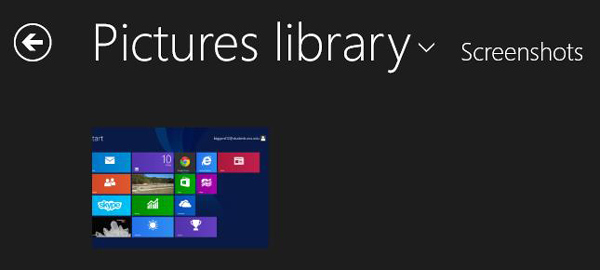
Schermata su un Lenovo Windows 7
Se sei un utente Lenovo di Windows 7, puoi scattare un'istantanea con un semplice clic su PrtSc chiave. Ma l'intero schermo acquisito non verrà automaticamente salvato sul tuo computer. Devi incollarlo negli Appunti.
Puoi cliccare Inizio > Tutti i programmi > Accessori > lo strumento di cattura per salvare l'immagine acquisita. Oppure puoi aprire Adobe Photoshop per incollare gli screenshot.
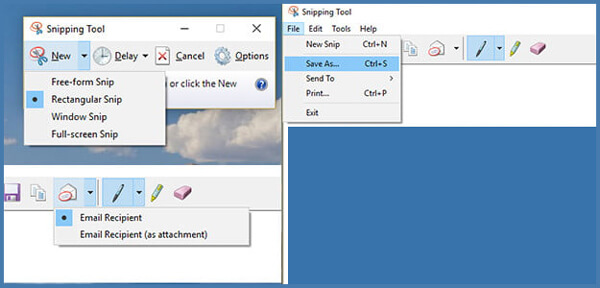
Esistono molte app di screenshot sul mercato che ti consentono di fare uno screenshot su Lenovo. Qui ti presentiamo uno molto popolare, FastStone Capture. Ha la capacità di catturare lo schermo intero o le dimensioni personalizzate in base alle proprie esigenze.


Puoi modificare lo screenshot dopo averlo acquisito, quindi puoi fare clic su Salva con nome per salvare lo screenshot sul tuo computer.
Con i primi due metodi, puoi catturare facilmente uno schermo intero o uno schermo personalizzato come preferisci. Ma se vuoi screenshot di un video o aggiungi alcune etichette all'immagine catturata, puoi provare questo registratore professionale.
Aiseesoft Screen Recorder è il software di registrazione audio e video professionale, che può aiutarti a scattare istantanee e registrare video online, conferenze, video webcam, canzoni, ecc. con immagini e suono di alta qualità. Con esso, puoi fare facilmente uno screenshot su Lenovo, LG, Samsung, HP, Toshiba, conca computer e altro ancora.

Scarica
Sicuro al 100%. Nessuna pubblicità.
Sicuro al 100%. Nessuna pubblicità.


In realtà, è molto più semplice fare uno screenshot sul telefono Lenovo. Puoi facilmente premere i pulsanti hardware per scattare uno screenshot.
Premere il tasto Potenza ed volume giù pulsante allo stesso tempo. Sentirai un suono di scatto e noterai che lo schermo lampeggia. Quindi è possibile modificare la schermata acquisita in Screenshots cartella in Galleria app.

Puoi facilmente aggiungere la funzione snapshot a pannello di notifica. Quando si desidera scattare un'istantanea sul telefono Lenovo, è possibile aprire il pannello delle notifiche e toccare Immagine dello schermo icona.
Un semplice clic sul Immagine dello schermo icona, il telefono Lenovo acquisirà automaticamente un'immagine della schermata corrente. Quindi puoi trovare lo screenshot di Lenovo nel Screenshots cartella.
Da non perdere: cosa puoi fare se lo screenshot non funziona su Mac.
Dove vengono salvati gli screenshot sul laptop Lenovo?
È possibile premere Windows + PrtScn sulla tastiera per acquisire schermate sul laptop Lenovo. Lo screenshot su Lenovo verrà salvato nel percorso C: / Utenti / [Il tuo nome] / Immagini / Schermate.
Qual è il collegamento per lo screenshot su PC?
Per fare screenshot su PC, puoi usare la scorciatoia da tastiera: PrtScn (Stampa schermo), Ctrl + PrtScn, Windows + PrtScn o Alt + PrtScn.
Dove si trova lo strumento di cattura?
È possibile aprire lo strumento di cattura utilizzando la finestra Esegui. Oppure premi i tasti Windows + R per aprire lo Strumento di cattura su computer Windows.
Abbiamo parlato principalmente di come fare uno screenshot su Lenovo in questa pagina Sono disponibili 5 grandi soluzioni per aiutarti a catturare facilmente lo schermo Lenovo. Se vuoi scattare istantanee su computer o smartphone Lenovo, puoi trovare app di screenshot adatte qui. Anche se desideri registrare un video su Lenovo, lo Screen Recorder consigliato ti aiuterà a farlo con immagini e suono di alta qualità. Lasciaci un messaggio se hai ancora qualche enigma.
Suggerimenti per gli screenshot
Schermata in Windows Media Player Screenshot intera pagina web Screenshot parte dello schermo Screen Record Instagram Story Dove vengono salvati gli screenshot di Steam Screenshot di Facebook Cattura un video Screenshot Alcatel Fai uno screenshot su Lenovo Cattura screenshot su HP Fai uno screenshot in Minecraft Fai uno screenshot di Google Chrome Usa Snagit Scrolling Capture per acquisire schermate a pagina intera Acquisisci screenshot con Surface Pro Screenshot su HTC Screenshot su Firefox Ritaglia una schermata su Mac Ritaglia screenshot su Windows
Aiseesoft Screen Recorder è il miglior software di registrazione dello schermo per catturare qualsiasi attività come video online, chiamate in webcam, giochi su Windows / Mac.
Sicuro al 100%. Nessuna pubblicità.
Sicuro al 100%. Nessuna pubblicità.