Uno screenshot è un'immagine dei dati che vengono visualizzati sullo schermo del tuo computer / dispositivo mobile. A volte, è molto più efficiente usare screenshot per salvare qualcosa di importante o spiegare un problema.
Se desideri acquisire l'intera pagina o parti visibili della pagina Web su Firefox, avrai bisogno di un file Screenshot di Firefox strumento per aiutarti in questo. Questo post condividerà le istruzioni dettagliate per screenshot di Firefox sul tuo computer.
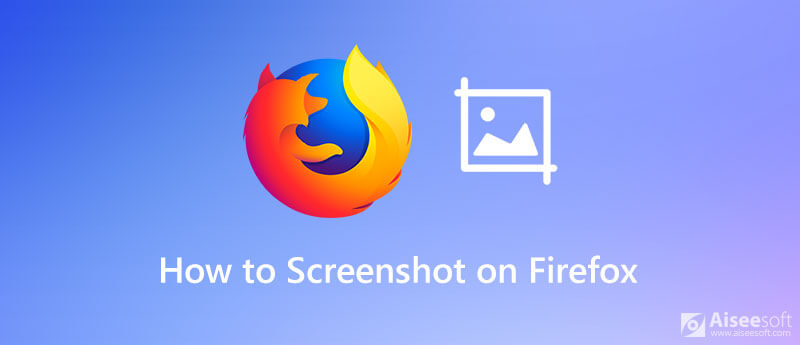
Se desideri acquisire istantanee non solo sulle pagine Web di Firefox ma su altri programmi, ti consigliamo vivamente di utilizzare Aiseesoft Screen Recorder, il miglior strumento di cattura dello schermo gratuito con molteplici funzionalità.
Può eseguire lo screenshot dello schermo e salvare l'immagine acquisita in qualsiasi formato immagine popolare, come JPG, PNG e GIF. Questo programma ti consente anche di modificare e contrassegnare lo screenshot con vari strumenti di disegno.

Scarica
Il miglior strumento di screenshot di Firefox
Sicuro al 100%. Nessuna pubblicità.
Sicuro al 100%. Nessuna pubblicità.
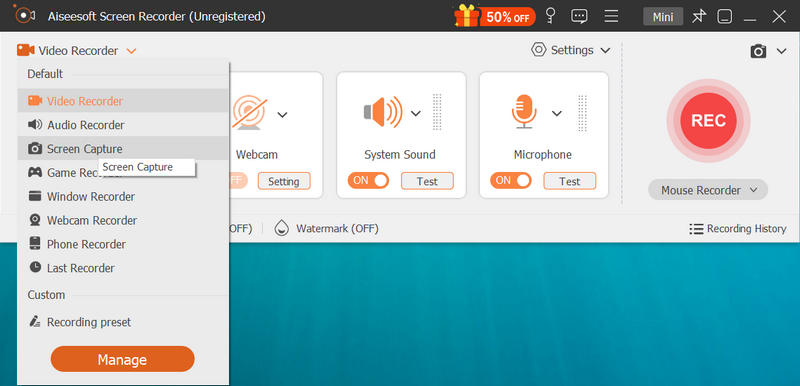
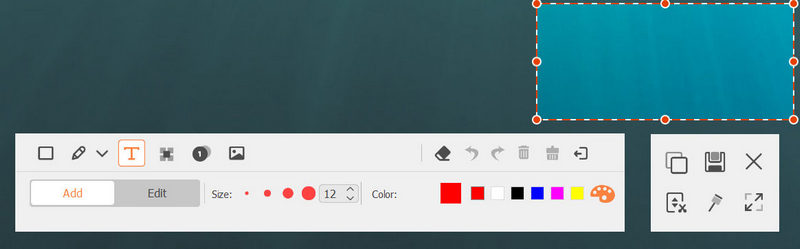
Oltre a creare screenshot, Aiseesoft Screen Recorder consente inoltre di registrare qualsiasi attività dello schermo e audio sul computer. Ad esempio, puoi considerarlo come un file Screen recorder per Firefox, che ha la capacità di aiutarti a registrare un video di alta qualità fino a 4K UHD su Firefox o su qualsiasi altra piattaforma.
Firefox Screenshots è una funzionalità fornita con Firefox. Puoi usarlo per acquisire, scaricare e condividere screenshot su PC, Mac e Linux con pochi clic.
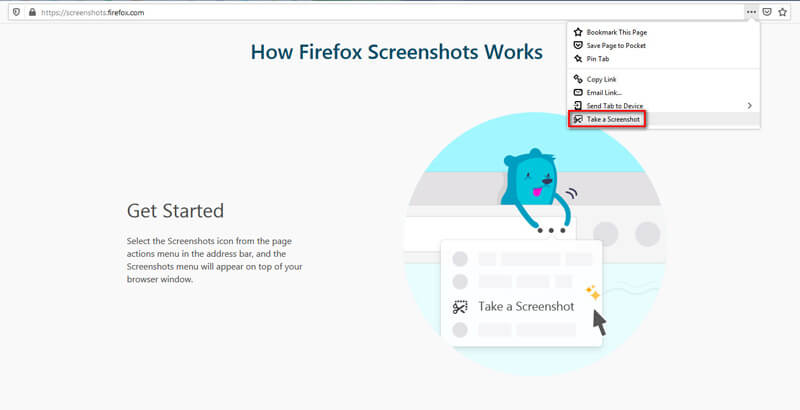
Le scorciatoie da tastiera per gli screenshot di Firefox sono Ctrl + Maiusc + S (su Windows e Linux), Cmd + Maiusc + S (su Mac).
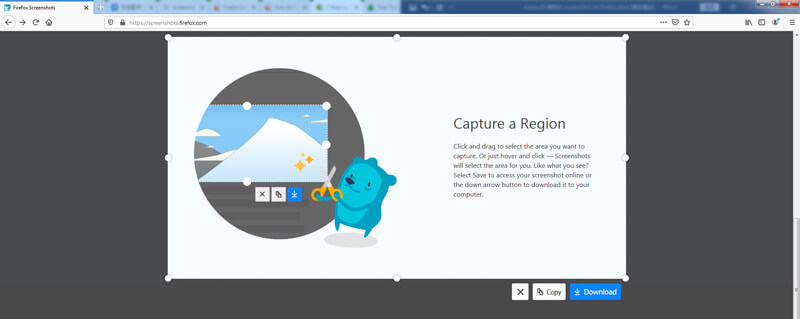
E se vuoi catturare l'intera pagina, puoi usare i pulsanti nell'angolo in alto a destra. Il Salva l'intera pagina può aiutarti a catturare tutto sulla pagina. Quanto a Salva visibile, può catturare l'area che puoi vedere sullo schermo in questo momento senza scorrere.
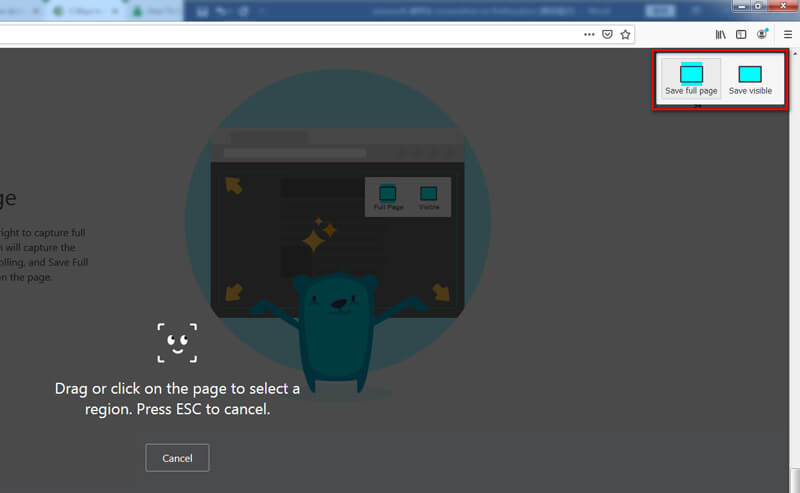
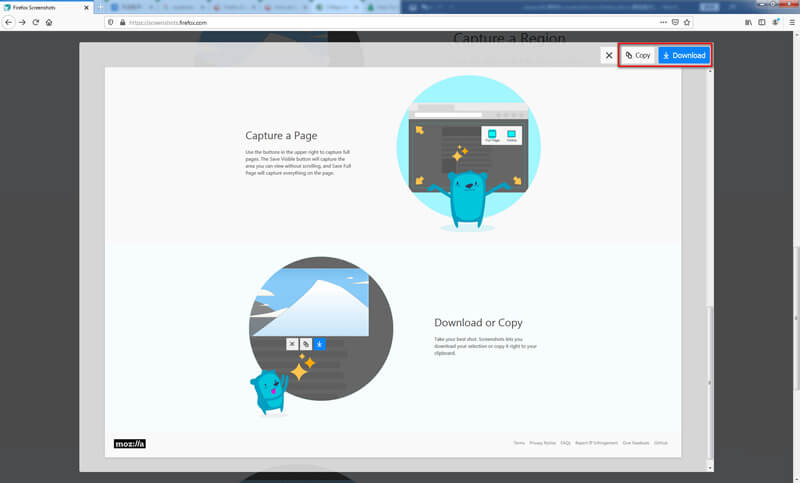
Abbastanza semplice, vero? Ma dovresti sapere che questa funzione cattura solo la pagina web. Vale a dire, non è possibile acquisire i pulsanti e i menu del browser. Se vuoi fare uno screenshot dell'intera finestra di Firefox, dovresti usare Aiseesoft Screen Recorder.
1. Dove vengono salvati gli screenshot di Firefox?
I file di screenshot verranno salvati nella stessa cartella che utilizzi come percorso di download predefinito di Firefox. Puoi andare al Menu di Firefox per controllare la cartella dei download.
2. Come si disabilitano gli screenshot in Firefox?
Dopo aver aperto Firefox, digita about: config nella barra degli indirizzi e premere entrare. Clic Accetta il rischio e continua se viene visualizzata una pagina di avviso. genere estensioni.schermate.disabilitate nel Cerca campo. Quindi fare clic su Toggle per impostare il valore su true. Ora hai disabilitato gli screenshot di Firefox.
3. Come fare uno screenshot di Firefox sul mio telefono?
A screenshot dell'iPhone è abbastanza semplice, poiché i dispositivi iOS hanno una funzione di screenshot incorporata. Ma non tutti i telefoni Android supportano lo screenshot per impostazione predefinita. Quindi, potrebbe essere necessario utilizzare altri metodi per scatta un'istantanea su Android.
Conclusione
Abbiamo introdotto 2 modi per screenshot su Firefox. Se vuoi solo scattare un'istantanea senza segni, lo strumento di screenshot integrato è sufficiente. Ma se vuoi aggiungere disegni al tuo screenshot, puoi provare Aiseesoft Screen Recorder.
Se hai ulteriori domande, puoi lasciarci un messaggio nella parte dei commenti.
Suggerimenti per gli screenshot
Schermata in Windows Media Player Screenshot intera pagina web Screenshot parte dello schermo Screen Record Instagram Story Dove vengono salvati gli screenshot di Steam Cattura un video Screenshot Alcatel Fai uno screenshot su Lenovo Cattura screenshot su HP Fai uno screenshot in Minecraft Fai uno screenshot di Google Chrome Usa Snagit Scrolling Capture per acquisire schermate a pagina intera Acquisisci screenshot con Surface Pro Screenshot su HTC Screenshot su Firefox Ritaglia una schermata su Mac Ritaglia screenshot su Windows
Aiseesoft Screen Recorder è il miglior software di registrazione dello schermo per catturare qualsiasi attività come video online, chiamate in webcam, giochi su Windows / Mac.
Sicuro al 100%. Nessuna pubblicità.
Sicuro al 100%. Nessuna pubblicità.