Lo zoom in / out è una tecnica ampiamente utilizzata nell'industria cinematografica, che aiuta gli spettatori a semplificare l'immagine e concentrarsi sulla realtà. Per creare un effetto zoom durante le riprese, devi fare affidamento su alcune apparecchiature di registrazione altamente professionali e costose. Fortunatamente, gli editor video come iMovie o Video Converter Ultimate ti consentono di ingrandire / rimpicciolire facilmente i video durante il processo di modifica.
In questo articolo, ti fornirò una guida completa su come creare una padella e zoom effetto (Ken Burns Effects) con iFilm e alternative iMovie.
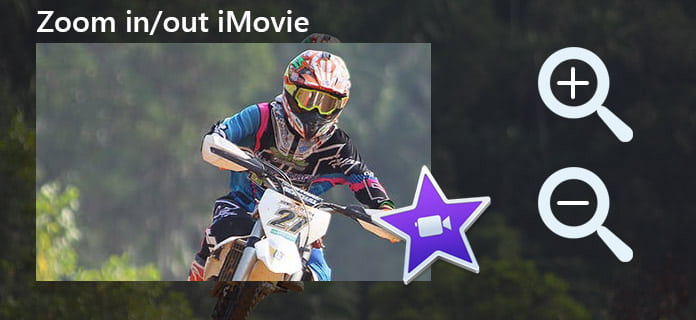
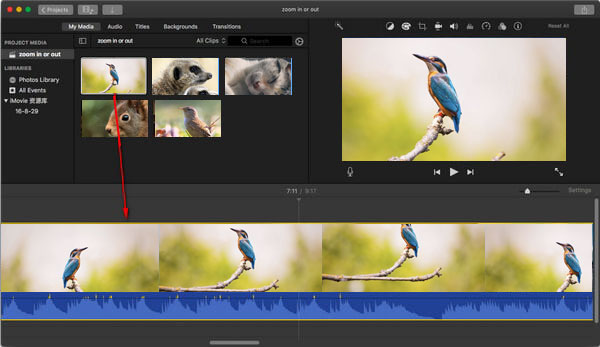
Imposta il ritaglio all'inizio della clip: Selezionare il fotogramma Start, quindi trascinarlo e ridimensionarlo fino a quando l'inizio del clip non viene inquadrato nel modo desiderato.
Imposta il ritaglio alla fine della clip: Selezionare il fotogramma Fine, quindi trascinarlo e ridimensionarlo fino a quando la fine del clip viene inquadrata nel modo desiderato.
Inoltre, è possibile cambia le proporzioni in iMovie dopo aver ritagliato le dimensioni del video per renderlo adatto al tuo lettore.
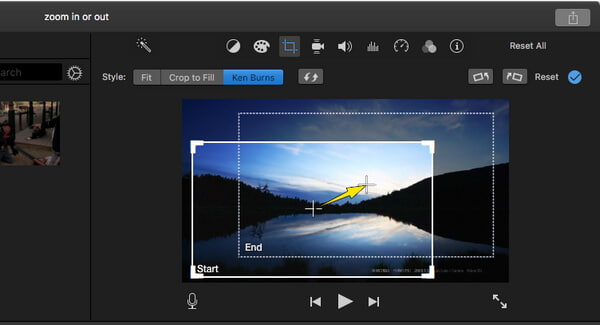
Prima di iniziare a ritagliare il video in iMovie, puoi anche provare a Effetti iMovie.
Puoi controllare il tutorial video in basso:


Se ottieni iMovie per iPhone o iPad, impara qui a ingrandire e rimpicciolire con iMovie su dispositivi iOS.
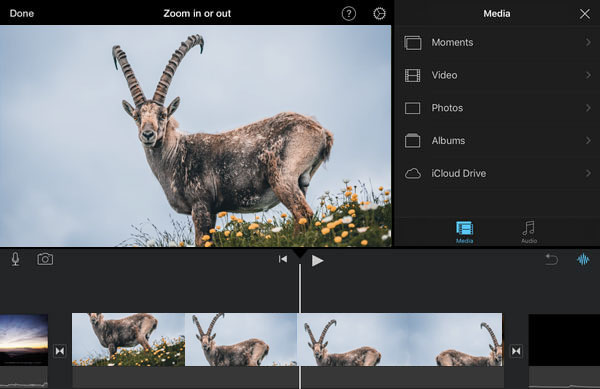
Tocca il pulsante Start per impostare il modo in cui la foto viene inquadrata all'inizio, pizzica per ingrandire o ridurre, quindi trascina l'immagine nel visualizzatore per inquadrarla nel modo desiderato.
Tocca il pulsante Fine per impostare il modo in cui la foto viene inquadrata alla fine, pizzica per ingrandire o ridurre, quindi trascina l'immagine nel visualizzatore per inquadrarla nel modo desiderato.
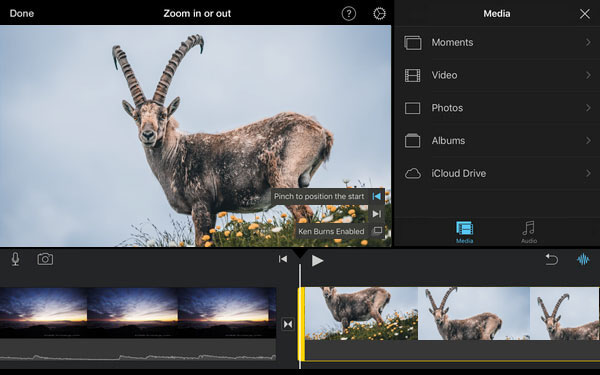
Se hai intenzione di creare uno straordinario effetto zoom video, ti consigliamo una alternativa iMovie che ti consente di creare rapidamente e facilmente un ingrandire e rimpicciolire il video insieme ad altri effetti speciali. Questo editor video multiplo funzionale funziona sia per Windows che per Mac.

Scarica
Sicuro al 100%. Nessuna pubblicità.
Sicuro al 100%. Nessuna pubblicità.
iMovie Modifica
1.1 Come aggiungere i sottotitoli in iMovie 1.2 Aggiungi musica in iMovie 1.3 Effetto iMovie 1.4 Schermo verde di iMovie 1.5 Rimorchi iMovie 1.6 Picture in Picture di iMovie 1.7 iMovie al rallentatore 1.8 Come ruotare video in iMovie 1.9 Schermo iMovie Split 1.10 Come aggiungere transizioni in iMovie 1.11 Time-lapse di iMovie 1.12 Stop Motion di iMovie 1.13 Clip iMovie divisa 1.14 Come ritagliare i video su iMovie 1.15 Come fare un voiceover su iMovie 1.16 Proporzioni di iMovie 1.17 Come avanzare rapidamente in iMovie 1.18 Zoom avanti / indietro su iMovie 1.19 Stabilizzazione di iMovie 1.20 Dissolvenza audio di iMovie 1.21 Come invertire i video in iMovie 1.22 Come unire le clip in iMovie 1.23 Ritaglia Auido in iMovie
Video Converter Ultimate è un eccellente convertitore video, editor e potenziatore per convertire, migliorare e modificare video e musica in 1000 formati e altro ancora.
Sicuro al 100%. Nessuna pubblicità.
Sicuro al 100%. Nessuna pubblicità.